win7系统虚拟内存如何设置最好|win7怎么设置适合的虚拟内存
发布时间:2018-03-15 11:26:14 浏览数: 小编:kunyi
大家都知道,内存的大小会影响到我们电脑的运行速度。有时候为了让我们的电脑运行得顺畅一些,我们需要对虚拟内存进行设置。那么,在win7系统中怎么设置虚拟内存才是最好的呢?一起来了解一下。
相关阅读:win7系统打开Word文件时系统提示内存不足怎么处理
1.桌面找到并选中“计算机”图标,按下鼠标右键,在出现的右键菜单栏中选择“属性”;
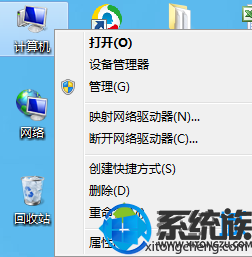
2.在计算机属性窗口中,点击左侧菜单中的高级系统设置,便会弹出系统属性窗口;

3.在系统属性窗口中切换至“高级”选项卡,点击“性能”后面的“设置”按钮;
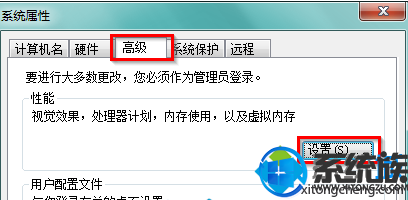
4.在弹出来的性能选项窗口切换到“高级”这一栏,点击“更改”按钮,便会弹出设置系统虚拟内存窗口了;
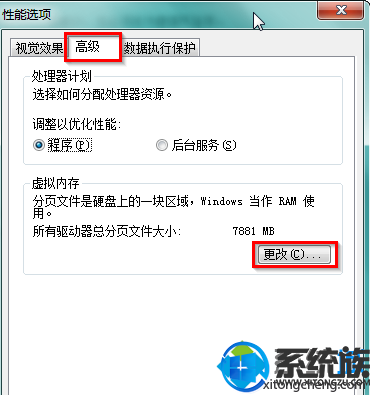
5.将“自动管理所有驱动器的分页文件大小”默认的勾选去掉之后,点选“自定义大小”,选中上方的驱动器可以自己进行输入了,大家可以根据自己的需求对虚拟内存进行设置,设置完成之后,点击“确定”保存设置即可。
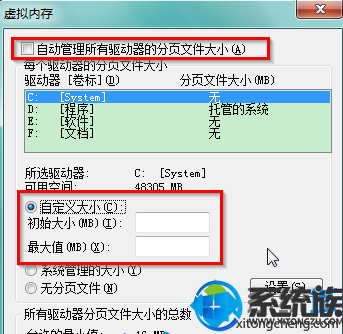
上述就是设置虚拟内存的几个步骤,不知道大家都学会了吗?如果你喜欢小编带来的这篇文章,不妨把它收藏起来或者分享给你的朋友吧。
上一篇: 怎么解决win7系统全屏截图出现黑屏
下一篇: 处理win7电脑不能全屏显示的方法


















