win7怎么设置显示器?win7设置双显示器方法
发布时间:2017-09-22 11:01:29 浏览数: 小编:zhenyu
在很多用户的眼里,电脑都是一台电脑只配一个显示器,其实在使用电脑的时候,如果因为工作的需要,我们是可以使用一台电脑用两台,甚至三台以上的显示器。不过最近却有Win7系统用户反映,自己想设置一台电脑两个显示器,却不知道该怎样设置?不知道该怎么办?这里就让小编来为大家介绍下,关于Win7系统设置双显示器的操作方法吧!
步骤如下:
一、三种不同的设置:
“扩展显示”:
将两台显示器都连接上电脑后,默认情况下是“扩展显示”的功能。所谓扩展显示,就是将显示画面扩大到两个显示器的范围,例如我的机器是一台 1440X900分辨率与一台1280X1024分辨率的机器,扩展显示后 总分辨率就是 1440X900+1280X1024。
显示效果请参阅图二、图三,此时有且仅有一台显示器具有任务栏(我的任务栏置于顶部)。
如果需要将任务栏置于另外一台显示器,请参阅图四: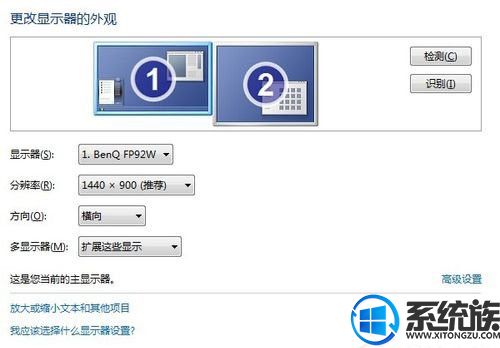
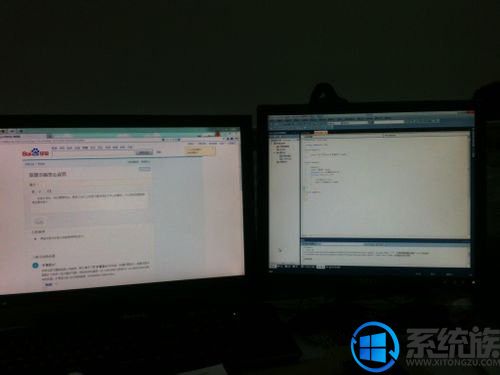
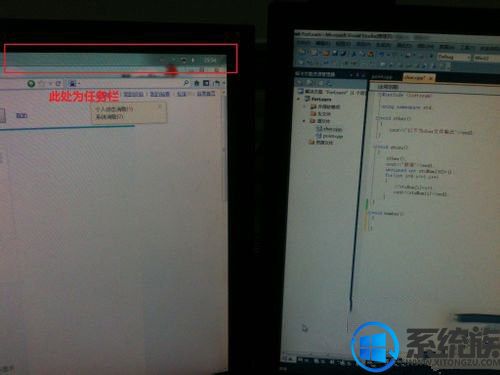
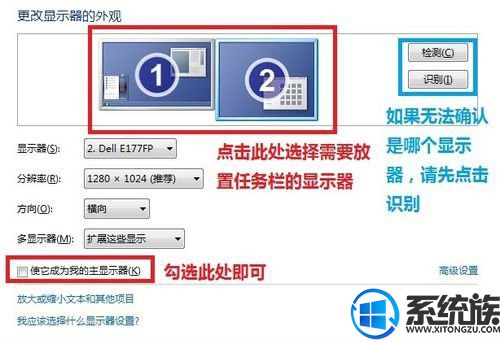 二、“复制显示”:
二、“复制显示”:
如果采用 “复制显示” 的方法,这两台显示器采用均能使用的显示分辨率进行显示。例如,此时在我机器上两个显示器均支持的显示为 1280X800,而且,两个显示器显示的内容完全相同。
效果如图所示: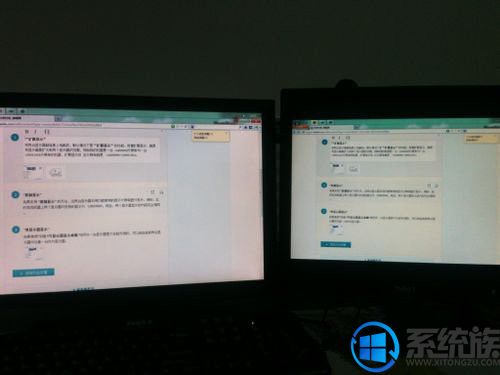 三、“单显示器显示”:
三、“单显示器显示”:
如果使用“只在1号显示器显示桌面”则另外一台显示器是不会起作用的。可以自由选择两台显示器中任意一台作为显示器。
步骤如下:
一、三种不同的设置:
“扩展显示”:
将两台显示器都连接上电脑后,默认情况下是“扩展显示”的功能。所谓扩展显示,就是将显示画面扩大到两个显示器的范围,例如我的机器是一台 1440X900分辨率与一台1280X1024分辨率的机器,扩展显示后 总分辨率就是 1440X900+1280X1024。
显示效果请参阅图二、图三,此时有且仅有一台显示器具有任务栏(我的任务栏置于顶部)。
如果需要将任务栏置于另外一台显示器,请参阅图四:
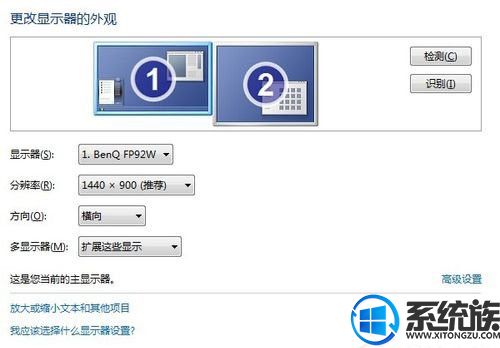
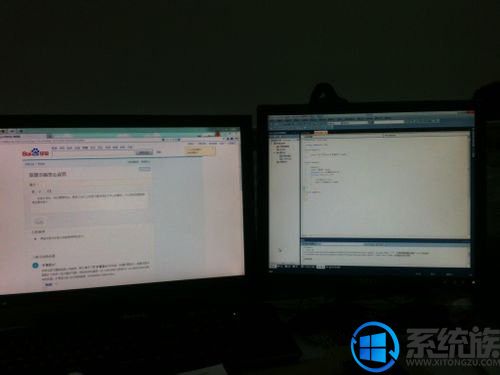
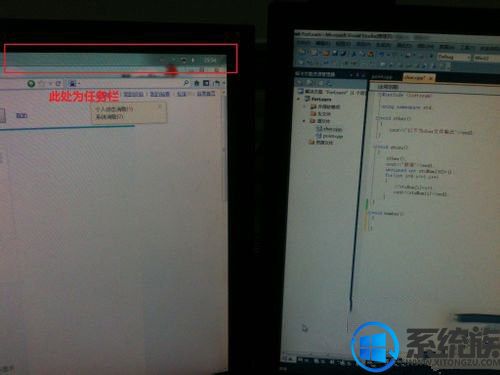
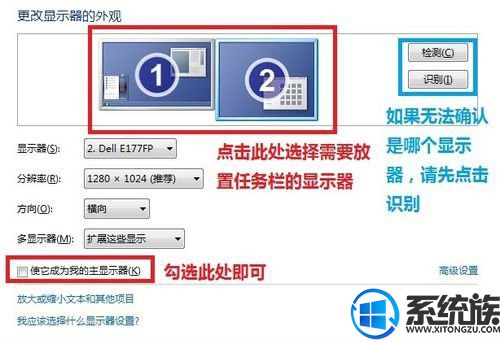
如果采用 “复制显示” 的方法,这两台显示器采用均能使用的显示分辨率进行显示。例如,此时在我机器上两个显示器均支持的显示为 1280X800,而且,两个显示器显示的内容完全相同。
效果如图所示:
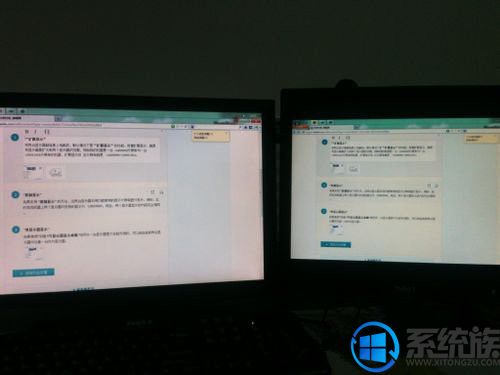
如果使用“只在1号显示器显示桌面”则另外一台显示器是不会起作用的。可以自由选择两台显示器中任意一台作为显示器。
以上就是系统族小编为您带来的win7双显示器设置的方法,更多win7系统教程尽在系统族!


















