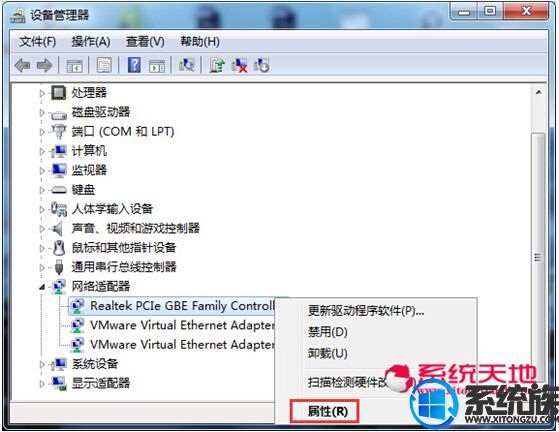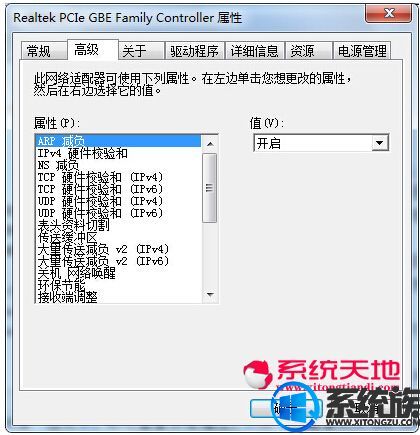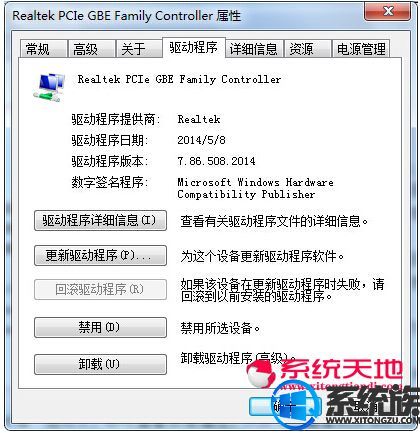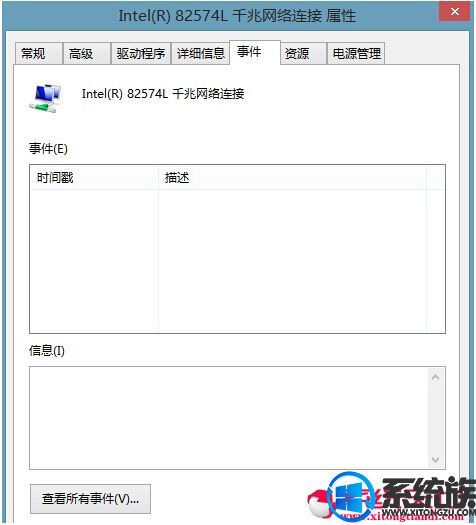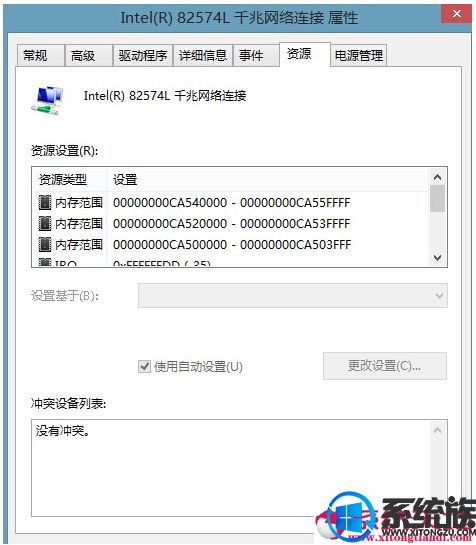Windows 8.1系统如何查看硬件属性
发布时间:2017-07-13 11:26:00 浏览数: 小编:jiwei
Win8系统下如何详细查看硬件属性?Win8系统中用户可以根据需复查看硬件的属性以便更加详细的了解自己的硬件使用性况和软件驱动是否需要升级更新的目的。下面由系统族小编分享详细的方法给大家!
相关 推荐:系统族WIN8.1 32位专业版系统下载
Win8系统下查看硬件属性的技巧如下:
1:打开“设备管理器”窗口,选择要直看的硬件选项,如右击“realtek pcie gbe family controlle快速以太网控制器”,在弹出的快捷菜单中选择“属性”命令,如图所示。
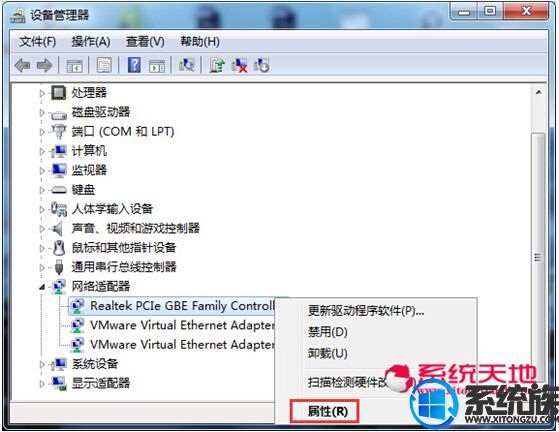
2: 打开“realtek pcie gbe family controlle快速以太网控制器属性”对话框,选择“常规”选项卡,即可查看硬件的基本状态,如图所示。

3:选择“高级”选项卡,即可查看到适配器的具体属性和值属性,如图所示。
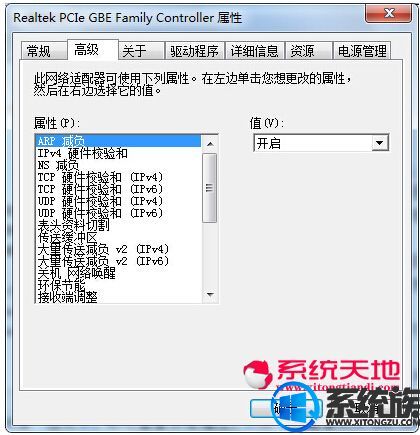
4:选择“驱动程序”选项卡,即可查看驱动程序属性,可以对驱动程序进行更新、卸载、回滚、停用启用等系列操作,如图所示。
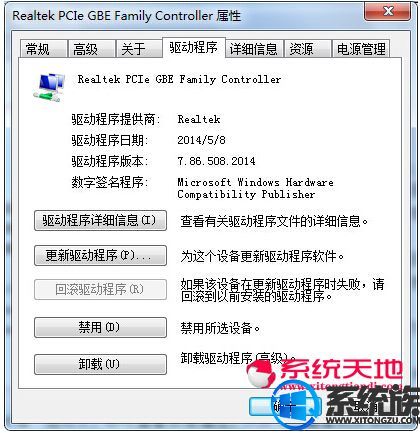
5:选择“详细信息”选项卡,即可看详细信息属性,以及查看设备器的各种属性和值,如图所示。

6:选择“事件”选项卡,即可查看事件属性,以及可以查看该设备的各种事件记录,掌握设备的运行情况及出现错误的时间等,如图所示。
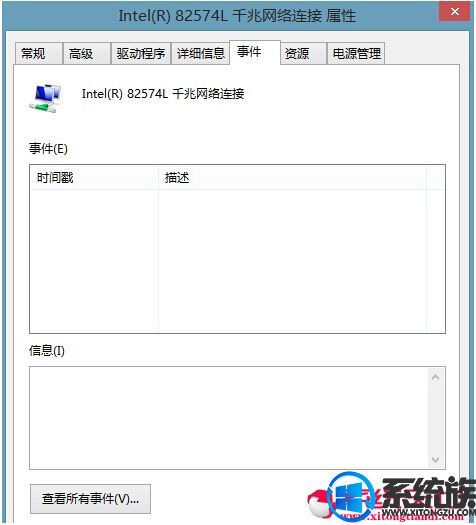
7:选择“资源”选项卡,即可查看资源属性,以及可以查看到资源的各种设置,如果有通信冲突可以在此解决如图所示。
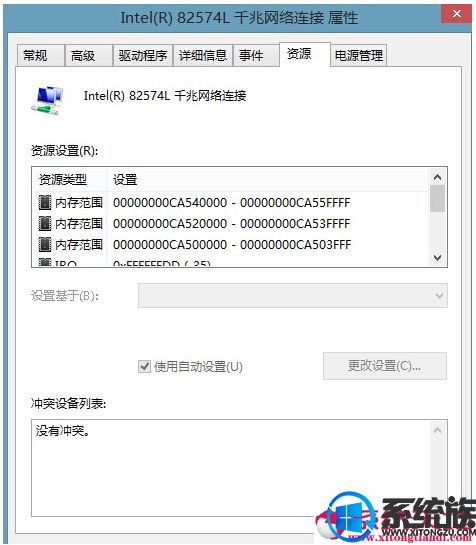
8:选择电源管理选项卡,即可查看电源管理属性,可以选择一些和节约电源相尖的选项,如图所示。

以上内容就是关于在Win8系统下如何详细查看硬件属性的具体步骤,希望对大家有所帮助,更多win8技巧请继续关注系统族!