win8笔记本怎么分盘
发布时间:2018-07-13 20:07:24 浏览数: 小编:yue
笔记本预装了win8系统,里面只有一个c盘,这对用户来是不够用的,那么要怎么对win8笔记本电脑进行分区呢?下面,小编就来跟大家分享下如何对win8笔记本进行分区。
1.我们右键点击“这台电脑”,选择管理。(如果找不到“这台电脑”的图标,可以右键点击桌面,选择个性化,然后更改桌面图标,把这台电脑设置到桌面)
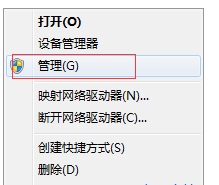
2.选择管理之后,我们在窗口左边找到“磁盘管理”,单击一下。
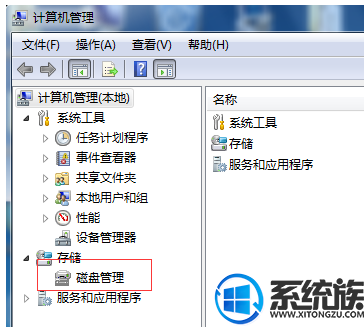
3.打开磁盘管理之后,右键点C盘,选择压缩卷。
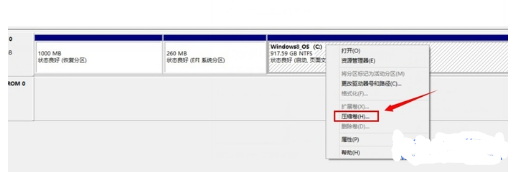
4.选择压缩卷之后,会显示查询可压缩空间,查询完毕之后,我们点击压缩就行了。
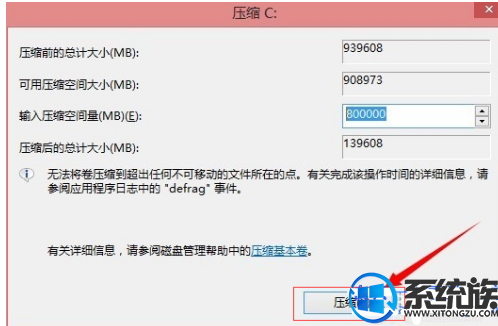
5.压缩完成后我们可以得到一个未分配的空间,右键点击未分配的空间,选择“新建简单卷”
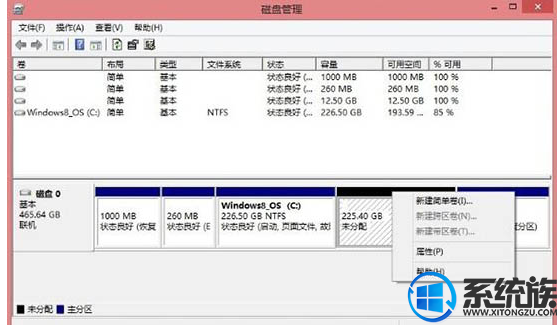
6.点击新建简单卷之后依次点击“下一步→下一步→下一步→下一步→完成”。
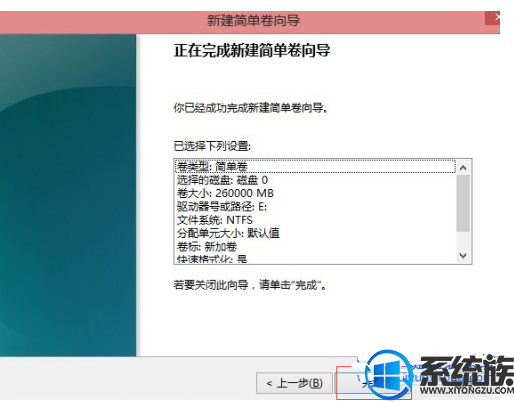
7.选择完成之后我们可以看到现在我们的分区多了个E盘了。
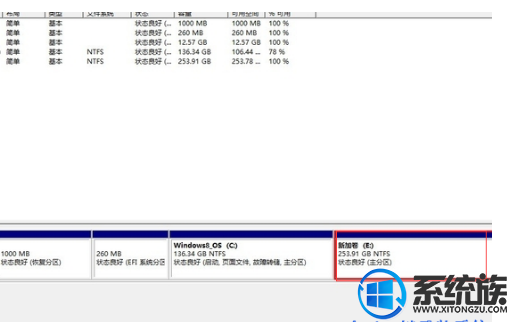
8.打开计算机也能看到有个“新加卷(E:)”
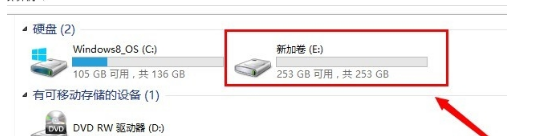
以上就是win8分盘的方法,你会了吗?
1.我们右键点击“这台电脑”,选择管理。(如果找不到“这台电脑”的图标,可以右键点击桌面,选择个性化,然后更改桌面图标,把这台电脑设置到桌面)
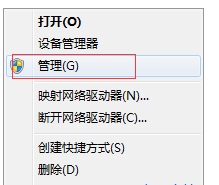
2.选择管理之后,我们在窗口左边找到“磁盘管理”,单击一下。
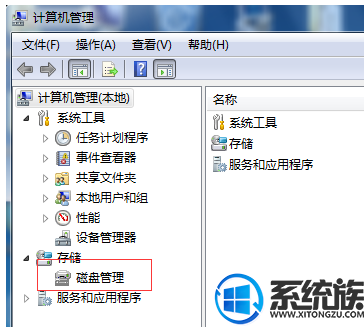
3.打开磁盘管理之后,右键点C盘,选择压缩卷。
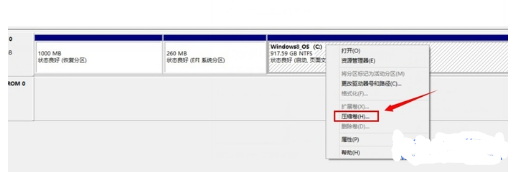
4.选择压缩卷之后,会显示查询可压缩空间,查询完毕之后,我们点击压缩就行了。
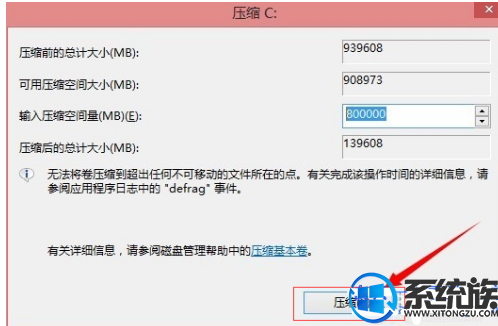
5.压缩完成后我们可以得到一个未分配的空间,右键点击未分配的空间,选择“新建简单卷”
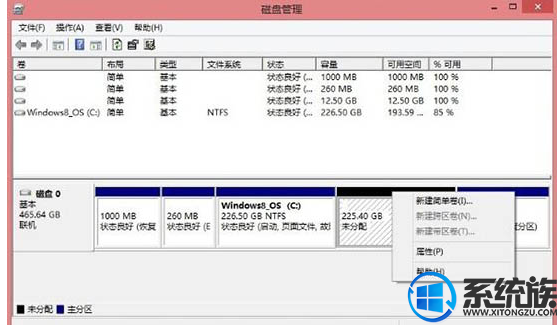
6.点击新建简单卷之后依次点击“下一步→下一步→下一步→下一步→完成”。
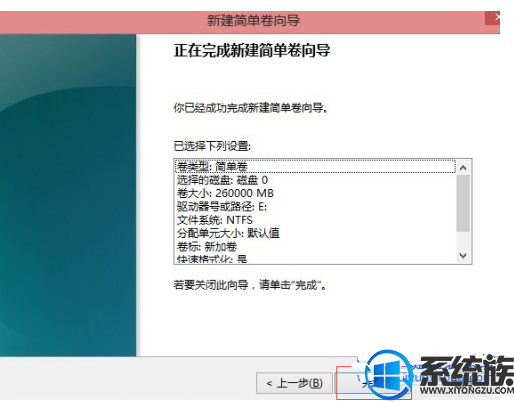
7.选择完成之后我们可以看到现在我们的分区多了个E盘了。
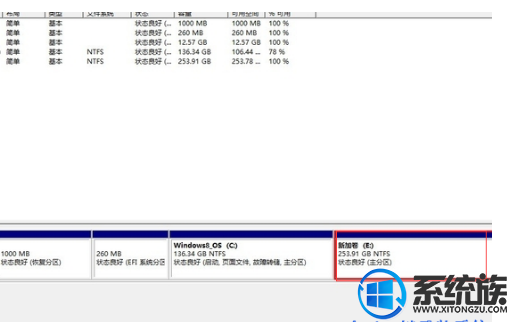
8.打开计算机也能看到有个“新加卷(E:)”
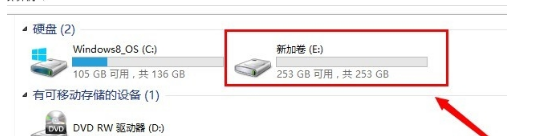
以上就是win8分盘的方法,你会了吗?
上一篇: 联想win8摄像头怎么打开
下一篇: win8平板电脑怎么连接电脑



















