win8添加常用开机启动项的操作方法
发布时间:2018-07-26 16:21:41 浏览数: 小编:yue
很多win8电脑安装软件后,会自动出现在开机启动项中,这样就会导致电脑开变慢,我们可以自己添加或删除开机启动项,接下来,小编就给大家介绍下设置开机启动项方法。
1.在Win8.1传统桌面的左下角的Windows图标上,点击鼠标右键,然后选择打开“运行”,如下图所示:
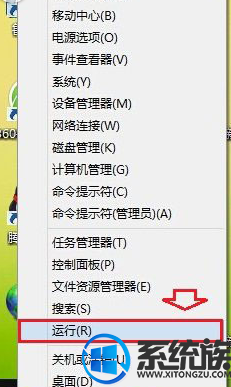
2.打开运行对话框后,我们再打开后面键入命名:taskmgr ,完成后,点击下方的“确定”,如下图所示
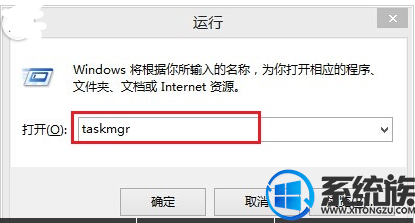
3.接下来就可以Win8.1任务管理器了,再这里我们切换到“启动”选项卡下,这里面就会显示电脑目前所有的开机启动项程序,如下图所示
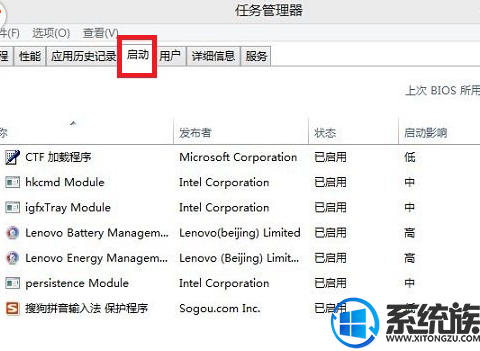
4.下图为大家具体演示的是操作方法。禁用软件开机启动项非常容易,只需要在需要禁用当然程序名上,右键,然后选择禁用即可,如下图所示
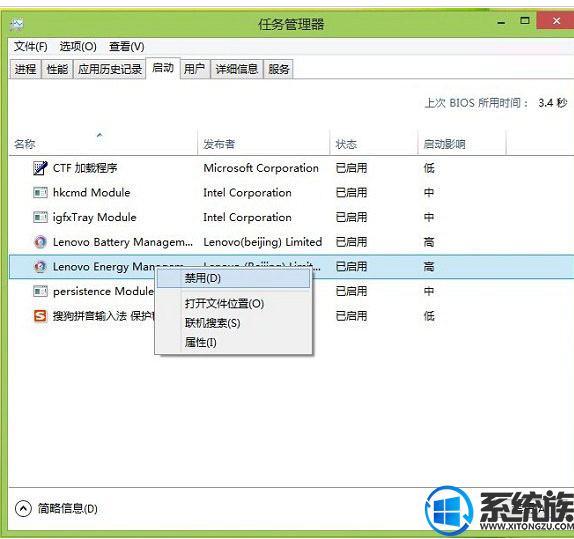
5.这里请不要禁用系统核心方面的东西,一般只禁用一些安装的第三方软件即可。
另外值得一提的是,win8将开机启动项设置转移到了任务管理器中,与此前的Win7系统有所不同,Win7系统可以在系统配置中设置,而Win8则不能,如下图所示。 二、Win8.1添加启动项方法 当我们需要某些应用,开机自动
1.在Win8.1传统桌面的左下角的Windows图标上,点击鼠标右键,然后选择打开“运行”,如下图所示:
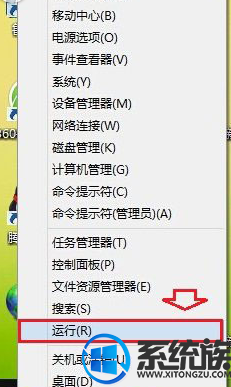
2.打开运行对话框后,我们再打开后面键入命名:taskmgr ,完成后,点击下方的“确定”,如下图所示
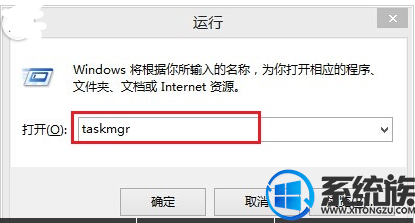
3.接下来就可以Win8.1任务管理器了,再这里我们切换到“启动”选项卡下,这里面就会显示电脑目前所有的开机启动项程序,如下图所示
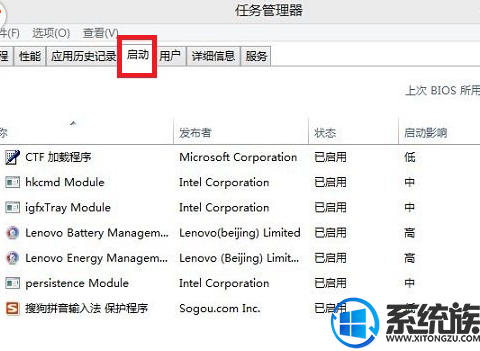
4.下图为大家具体演示的是操作方法。禁用软件开机启动项非常容易,只需要在需要禁用当然程序名上,右键,然后选择禁用即可,如下图所示
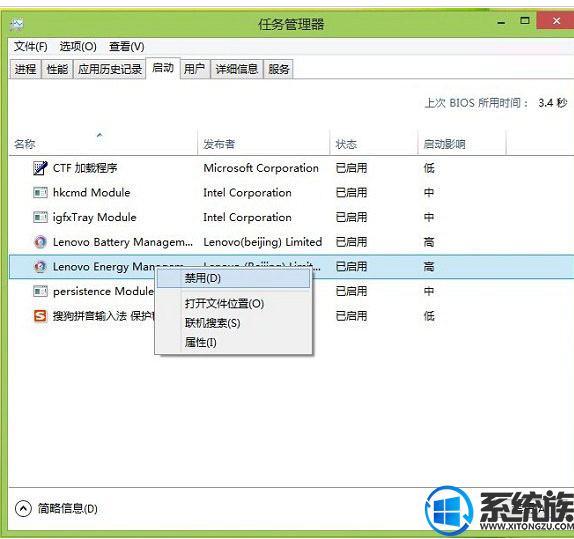
5.这里请不要禁用系统核心方面的东西,一般只禁用一些安装的第三方软件即可。
另外值得一提的是,win8将开机启动项设置转移到了任务管理器中,与此前的Win7系统有所不同,Win7系统可以在系统配置中设置,而Win8则不能,如下图所示。 二、Win8.1添加启动项方法 当我们需要某些应用,开机自动
另外值得一提的是,win8将开机启动项设置转移到了任务管理器中,与此前的Win7系统有所不同,Win7系统可以在系统配置中设置,而Win8则不能,如下图所示。

6.添加启动项方法也非常简单,只要找点电脑开机启动文件夹,然后将需要加入到开启启动项的应用程序快捷方式,复制到启动文件中即可,这里操作的最核心部分,就是找到Win8开机启动文件夹在哪。
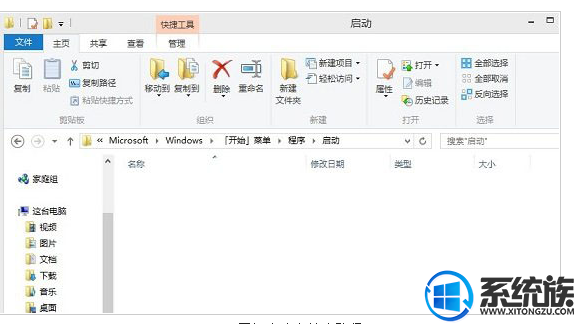
以上就是详细的Win8开机启动项设置方法,希望今天的分享能对你有所帮助。
上一篇: win8系统恢复驱动器的创建方法



















