win8小喇叭不见了怎么办|win8小喇叭不见了怎么调音量
发布时间:2018-08-06 19:22:02 浏览数: 小编:yue
有位win8的用户在使用系统时突然发现电脑右下角的小喇叭不见了,小喇叭音量图标到哪去了呢?有的是安装一些软件或电脑中了病毒,还有就是自己的误操作使得系统右下角小喇叭消失了。接下来,小编就要来分享下再系统右下角小喇叭找回来呢?
1.在状态栏右边(屏幕右下角)的时间上右键(WIN7是在小三角的图标上右键)
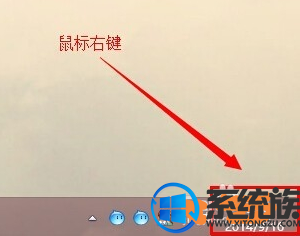
2.在弹出的菜单中找到“自定义通知图标”选项,点击进入
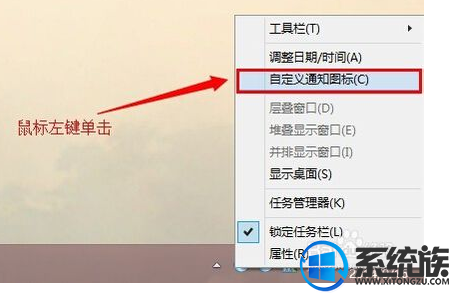 .
.
3.进入“通知区域图标”页面,找到“启用或关闭系统图标”的链接(WIN7中是“打开或关闭系统图标”)。
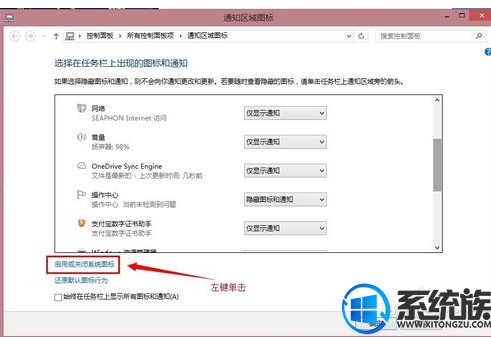
4.在新页面向下拉,找到“音量”一栏
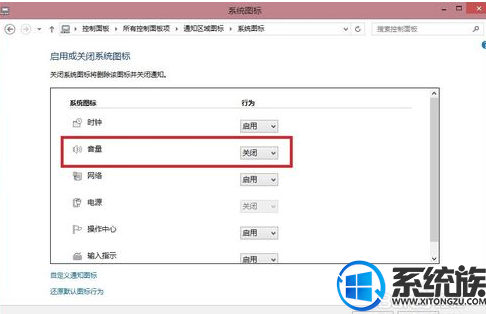
5.将音量右边的“关闭”改成“启用”
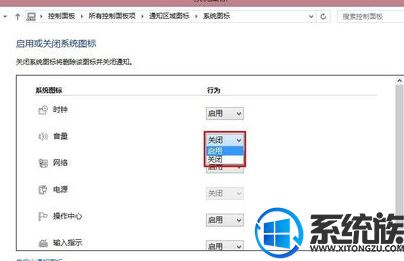
6.然后在点“确定”
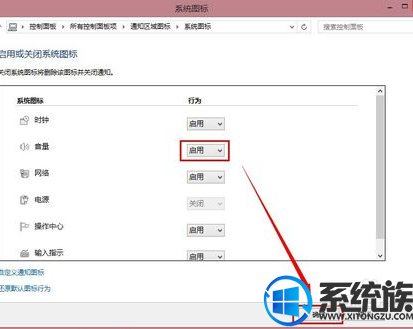
OK,音量图标又回来了

通过以上的操作,桌面上的小喇叭又出现了,希望今天的分享对你有帮助。
1.在状态栏右边(屏幕右下角)的时间上右键(WIN7是在小三角的图标上右键)
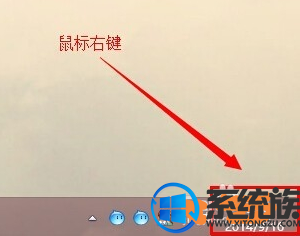
2.在弹出的菜单中找到“自定义通知图标”选项,点击进入
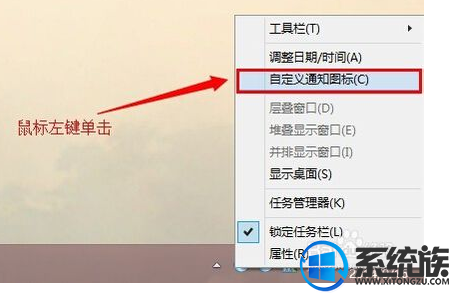 .
.3.进入“通知区域图标”页面,找到“启用或关闭系统图标”的链接(WIN7中是“打开或关闭系统图标”)。
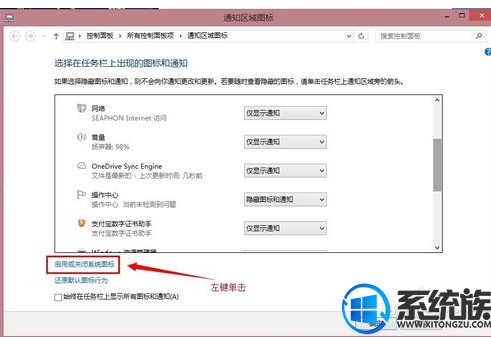
4.在新页面向下拉,找到“音量”一栏
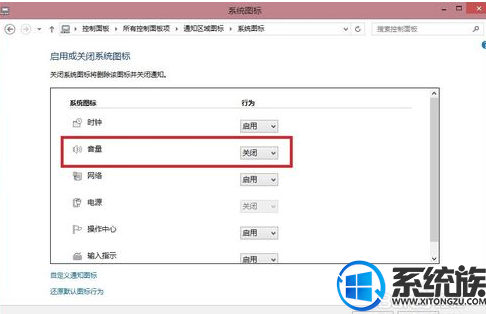
5.将音量右边的“关闭”改成“启用”
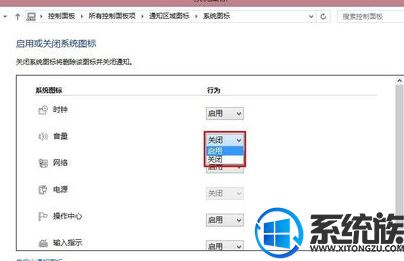
6.然后在点“确定”
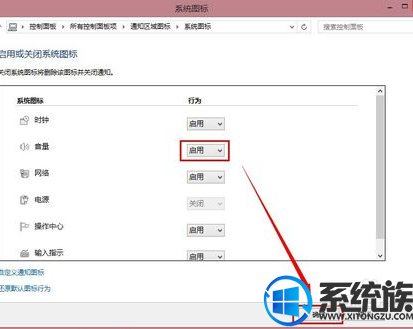
OK,音量图标又回来了

通过以上的操作,桌面上的小喇叭又出现了,希望今天的分享对你有帮助。
下一篇: win8怎么看电脑ipv4地址



















