win8windows防火墙怎么更改某些设置
发布时间:2018-08-19 19:38:38 浏览数: 小编:yue
有win8用户反映,在使用软件时,由于防火墙的限制导致有些软件的功能而无法使用,这就需要更改下防火墙的设置,可是要怎么改呢?下面小编就分享下如果更改防火墙设置。
1.鼠标移动到桌面右下角,屏幕的右侧出现如图所示的几个选项。鼠标左键点击“设置”按钮
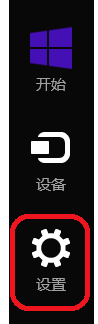
2.这时屏幕右侧出现了设置选项下的几个可选择项,鼠标左键点击“控制面板”,进入我们电脑中的“所有控制面板项”文件夹。
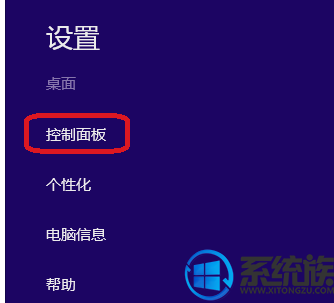
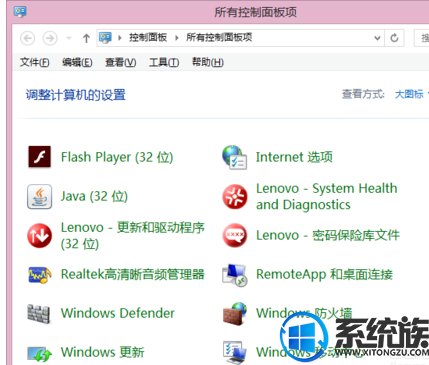
3.该文件夹下包含很多内容,找到“windows 防火墙”这一项,鼠标左键点击。注意你可能一眼看不到它,耐心找一下就好。
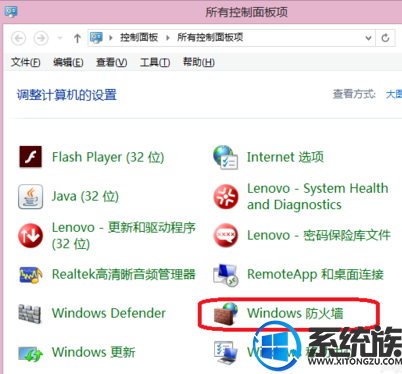
4.接下来进入了如图所示的界面。在该界面的左侧,找到“允许应用或功能通过windows防火墙”这一项,左键点击进入。
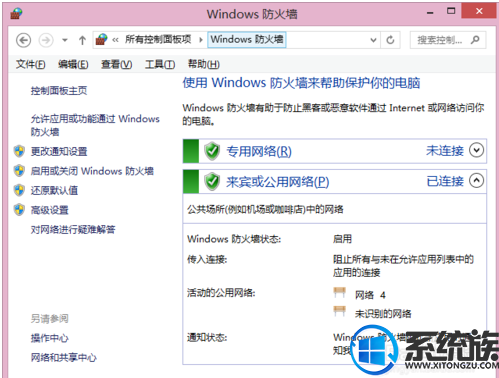
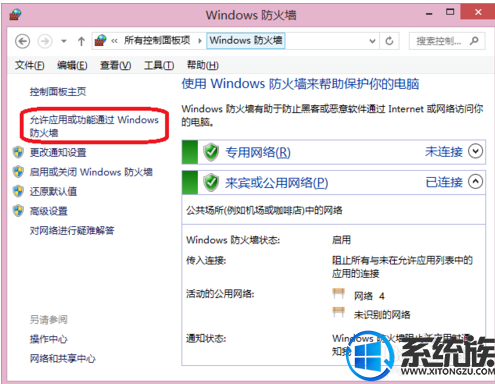
5.出现一个叫做“允许的应用”对话框,里面的一个列表框包含了所有的应用程序。左键点击列表上方的“更改设置”按钮,这时列表框中灰色的文字变成了黑色,表示可编辑。
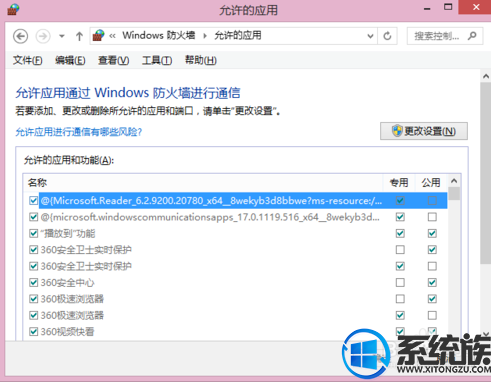
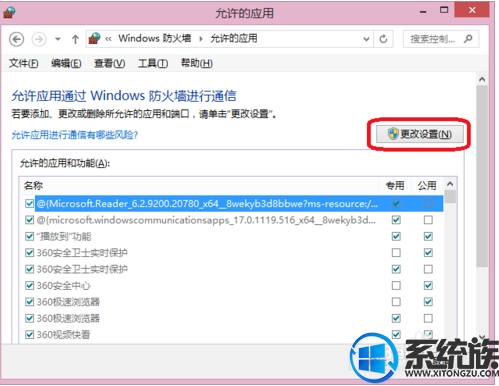
6.下拉列表框中的内容,找到你想要设置的那个软件,“专用”表示专用网络,比如家庭或工作网络,“公用”表示公用网络,比如外面商店中的网络。根据你的需要选中相应的复选框,然后点击“确定”。这个软件的防火墙设置就成功更改了。
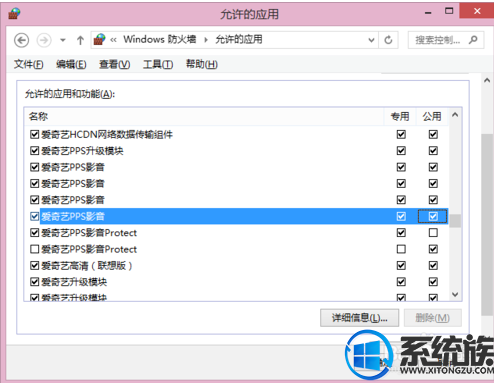

7.如果你想要设置的软件不在“允许的应用”列表中,下拉或放大对话框,鼠标左键点击“允许其他应用”,在出现的“添加应用”列表中,找到自己要找的程序,鼠标左键点击“添加”即可。
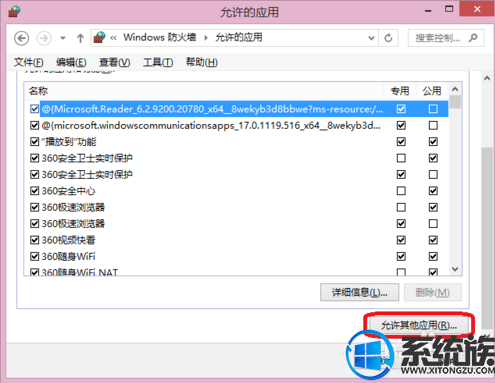
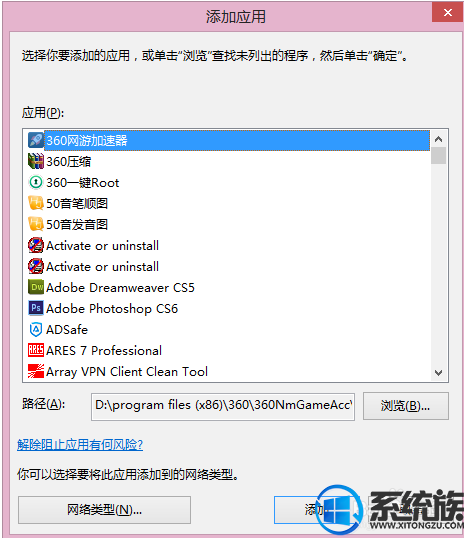
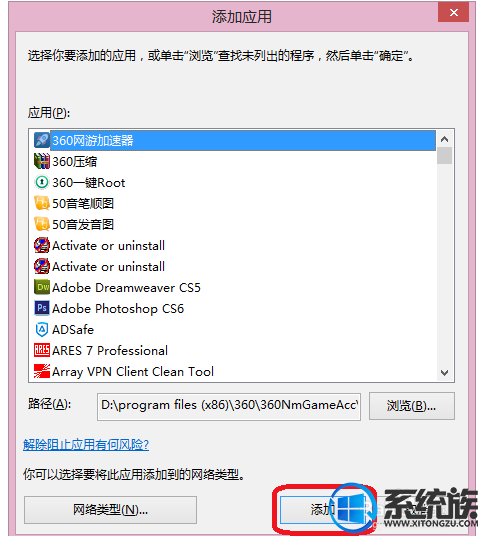
以上就是更改防火墙设置的过程,希望对你有所帮助。
1.鼠标移动到桌面右下角,屏幕的右侧出现如图所示的几个选项。鼠标左键点击“设置”按钮
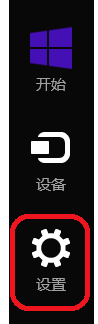
2.这时屏幕右侧出现了设置选项下的几个可选择项,鼠标左键点击“控制面板”,进入我们电脑中的“所有控制面板项”文件夹。
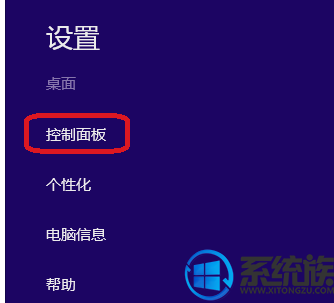
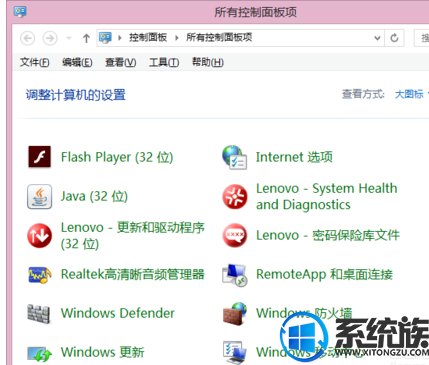
3.该文件夹下包含很多内容,找到“windows 防火墙”这一项,鼠标左键点击。注意你可能一眼看不到它,耐心找一下就好。
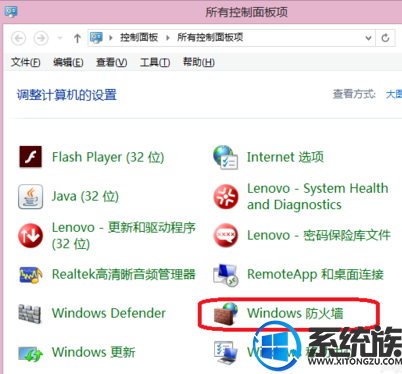
4.接下来进入了如图所示的界面。在该界面的左侧,找到“允许应用或功能通过windows防火墙”这一项,左键点击进入。
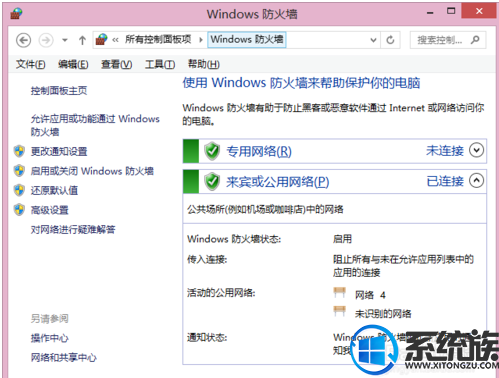
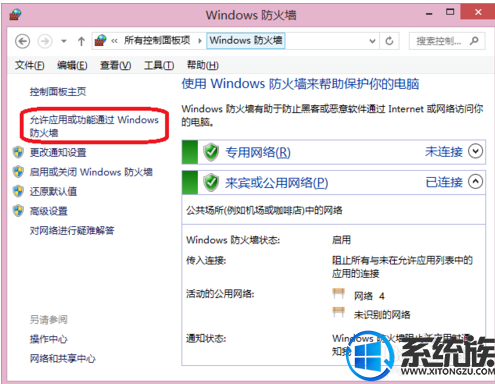
5.出现一个叫做“允许的应用”对话框,里面的一个列表框包含了所有的应用程序。左键点击列表上方的“更改设置”按钮,这时列表框中灰色的文字变成了黑色,表示可编辑。
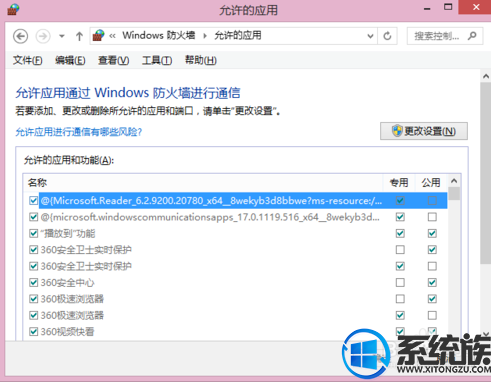
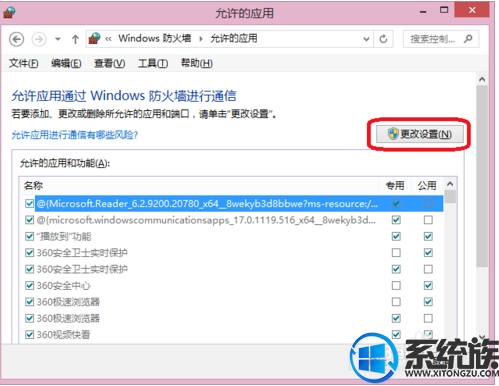
6.下拉列表框中的内容,找到你想要设置的那个软件,“专用”表示专用网络,比如家庭或工作网络,“公用”表示公用网络,比如外面商店中的网络。根据你的需要选中相应的复选框,然后点击“确定”。这个软件的防火墙设置就成功更改了。
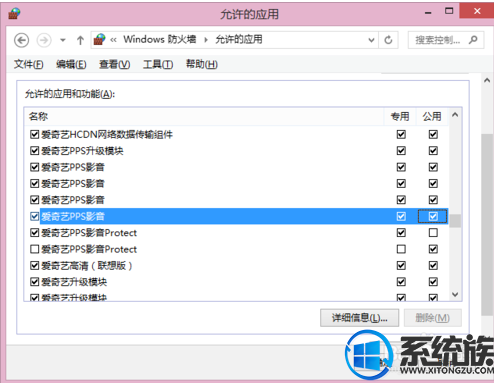

7.如果你想要设置的软件不在“允许的应用”列表中,下拉或放大对话框,鼠标左键点击“允许其他应用”,在出现的“添加应用”列表中,找到自己要找的程序,鼠标左键点击“添加”即可。
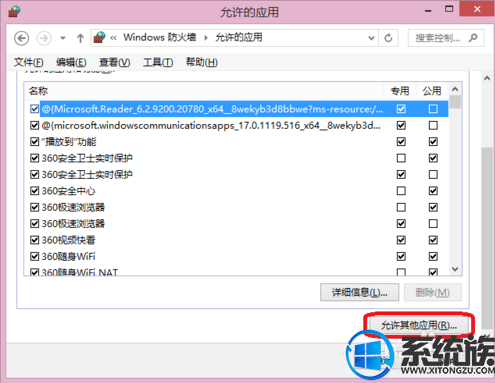
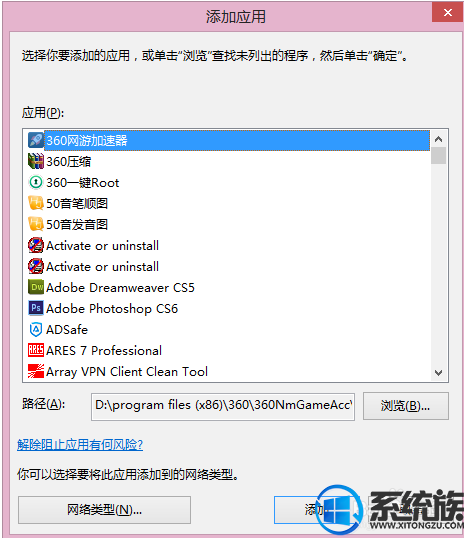
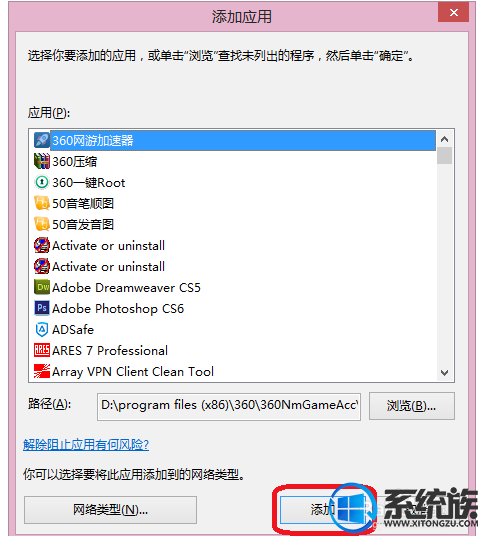
以上就是更改防火墙设置的过程,希望对你有所帮助。



















