win8系统蓝牙图标不显示的解决办法
发布时间:2017-11-24 18:06:04 浏览数: 小编:fuyuan
在win8 64位专业版系统里,有时候我们会通过蓝牙连接外接的硬件。但最近有用户反映,win8系统的蓝牙图标不见了,那要怎么办呢?下面系统族小编就教教大家win8系统蓝牙图标不显示的解决办法,如下:
相关阅读:Ghost win8.1系统蓝牙经常掉线怎么办
1.首先第一个原因很有可能是没有安装蓝牙驱动。
鼠标点击我的电脑,进入设备管理器中,查看蓝牙状态,看设备管理器中是否可以看到蓝牙设备。如果有黄色叹号就是驱动问题了。

2.Windows 8系统中有单独的蓝牙开关,可以查看一下是否启用了飞行模式,是否关闭了蓝牙开关。
3.蓝牙服务启动项关闭导致的。
有时候第三方安全软件优化开机启动项的时候会把蓝牙服务启动项关闭,蓝牙启动项为Bluetooth Support Service,在安全软件中把他开启就可以了。也可以在电脑中直接启动。方法如下:
首先运行窗口中输入“services.msc”打开服务设置,在服务设置窗口中,找到“Bluetooth Support Service”服务,在蓝牙服务上点击鼠标右键,打开“属性”。
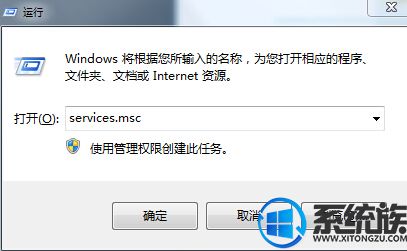
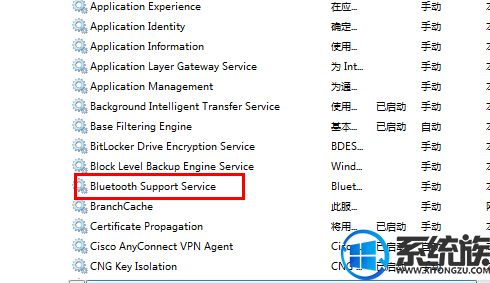
其次,在蓝牙服务上点击鼠标右键,打开“属性”,启动类型选择成“手动”,服务状态处点击“启动”,启动此服务即可。
4.也有可能是电脑BIOS中把蓝牙关掉了,部分电脑中bios可以对蓝牙进行开关,关机进入BIOS中,看看Devices选项中USB Setup是否有Bluetooth选项,将此选项状态为Enabled 即可。
以上就是win8系统蓝牙图标不显示的解决办法了,如果你也遇到了同样的问题,不妨按照以上教程方法修复一下吧,希望系统族小编能帮到大家。



















