win8系统怎么设置双连屏全景主题的方法
发布时间:2017-12-20 19:16:20 浏览数: 小编:fuyuan
在win8系统里,我们要怎么设置双联屏全景主题呢,首先我们需要去微软官网下载一套专门的全景主题,这种主题在单屏时是显示不完整的,而一旦使用了双屏就会非常的赞。这里集合了微软官方提供的各种主题,我们可以根据风格来选择自己喜欢的主题。下面就来看看win8系统怎么设置双连屏全景主题的方法,如下:
相关阅读:Win8系统如何调整开始屏幕用户菜单选项
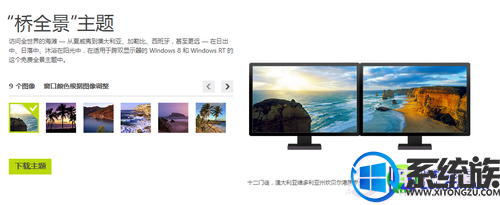
全景主题
选择好主题并安装,主题就被安装到“个性化”下了。不过我们先不急去设置壁纸,还有一个更重要的步骤要去完成。使用“Windows键+P”的组合键调出“第二屏幕”设置项,位于屏幕的右侧。
在这里我们可以看到连屏的方式,包括“仅电脑屏幕”、“复制”、“扩展”和“仅第二屏”。为了达到我们全景主题的效果,这里我们必须选择“扩展”选项。

选择“扩展”
好了,现在我们就可以进入“个性化”了,右击电脑桌面,在菜单中点击进入“个性化”,选择我们已经安装好的全景壁纸。
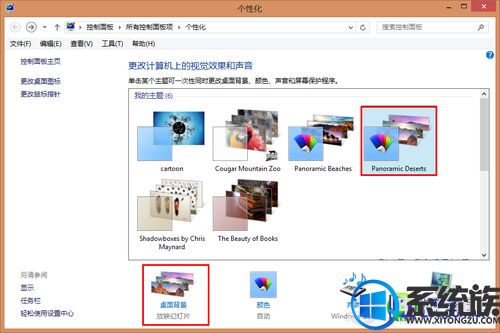
个性化选择全景主题
不过这还不够,要让全景壁纸连屏显示,我们还需要进入下方的“桌面背景”,然后在“图片放置方式”中选择“跨区”选项,这时候我们就会发现两个屏幕显示的壁纸合并成了一幅超长的全景图像。
图片放置方式选择“跨区”关于win8系统怎么设置双连屏全景主题的方法就介绍到这里,如果大家还有其他关于系统的疑问,可以反馈给我们,希望对大家的操作有一定帮助。
上一篇: Win8系统怎么打开屏幕软键盘的方法
下一篇: Win8系统内置承载网络共享的设置办法




















