win8系统怎么将公用网络更改为专用网络的操作方法
发布时间:2017-12-31 19:45:59 浏览数: 小编:fuyuan
很多win8正式版系统用户,并不太了解公用网络和专用网络的区别。其实,两者之间是存在很大差别的,如果我们选择家庭网络的话,系统就会将当前的系统默认为安全级别较高的状态,而公用网络的话,则会造成一些操作上的不便,例如很多操作的执行都需要获得相关的权限才可以。下面系统族小编给大家带来的是win8系统怎么将公用网络更改为专用网络的操作方法,如下:
相关阅读:Win8系统以太网已禁用无法启动网络的解决办法
1.首先,咱们可以通过控制面板找到网络共享中心,然后看看目前的网络状态,确认连接的是公用网络。
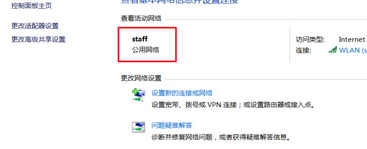
2.咱们通过win+i快捷键打开电脑的charm菜单,然后选择设置,进入设置窗口后,咱们点击最下方的更改电脑设置按钮。
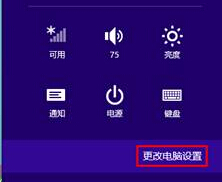
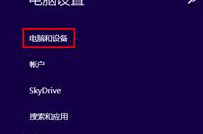
3.在更改电脑设置界面,咱们在左侧的菜单中选择网络,然后选择连接。这样就可以找到当前连接的网络了。
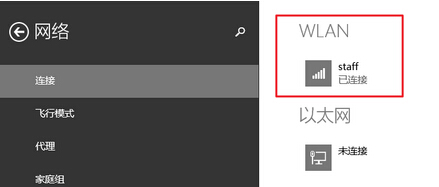
4.单击当前连接的网络,在弹出来的窗口中, 咱们找到查找设备和内容,之后可以看到下面的状态是关闭的,关闭则代表公用网络,而开启则代表专用网络,咱们直接将状态更改到开启即可。
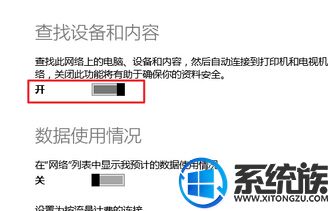
关于win8系统怎么将公用网络更改为专用网络的操作方法就介绍到这里,如果大家还有其他关于系统的疑问,可以反馈给我们,希望对大家的操作有一定帮助。
上一篇: Win8系统64位和32位有什么区别



















