win8系统开启飞行模式WiFi就被关闭了的解决办法
发布时间:2018-01-25 18:04:09 浏览数: 小编:fuyuan
在全新的win8正式版系统里,系统自带了飞行模式功能,所谓的飞行模式也就是适用于在飞机飞行时使用的一种手机模式,开启这种模式,咱们手机中的WiFi功能也会自动的关闭掉,那么咱们如何才能将关闭掉的WiFi功能重新打开呢?下面系统族小编就给大家带来win8系统开启飞行模式WiFi就被关闭了的解决办法,如下:
相关阅读:win8系统的飞行模式如何打开
1.首先,咱们返回到win8系统的传统桌面位置,然后同时按下win8电脑键盘上的win+X快捷键打开电脑的快捷菜单,然后在打开的快捷菜单中,咱们点击选择控制面板。
2.在打开的控制面板界面中,咱们点击选择网络和共享中心,然后咱们点击“问题疑难解答”。
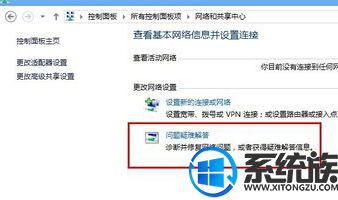
3.在弹出来的新窗口中,咱们选择“网络适配器”。在弹出来的窗口点击下一步进行问题检测。
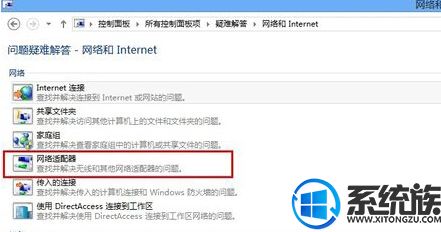
4.接下来咱们就可以看到如下图中所示的窗口了,下面会有一个WiFi选项,咱们将其选中,然后点击下一步,再点击应用此修复即可启动关闭掉的WiFi功能了。
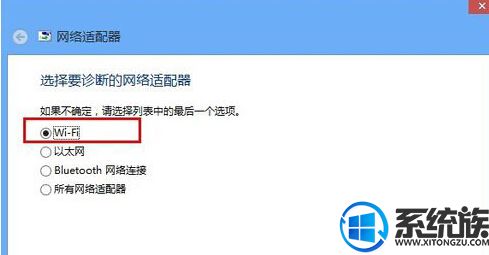
通过以上步骤就是win8系统开启飞行模式WiFi就被关闭了的解决办法了,如果大家有更多系统的故障问题,欢迎咨询访问系统族官网,这里有各种系统故障的解决方法,供大家学习参考。
下一篇: win8系统硬盘读写频率过高的解决办法



















