怎么创建设置win8系统的网络连接
发布时间:2017-09-23 16:00:00 浏览数: 小编:fuyuan
很多用户会不懂得怎么创建设置win8系统的网络连接,下面系统族小编给大家带来Win8创建宽带连接方法操作步骤方法,如下:
相关下载:win8升级win10系统
1、首先切换到Win8传统的桌面界面,然后在右下角任务栏上,找到网络图标,然后把鼠标放右键任务栏网络图标上,单击鼠标右键,之后即可选择打开“网络和共享中心”了,如下图:
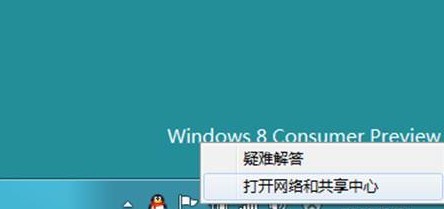
打开Win8网络和共享中心
2、如上图,我们再点击“设置新的连接或网络”,如下图:
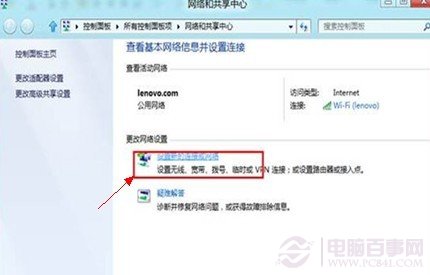
设置新的连接或网络
3、接下来,我们再选择"连接到Internet",然后再点击底部的“下一步”,如下图:
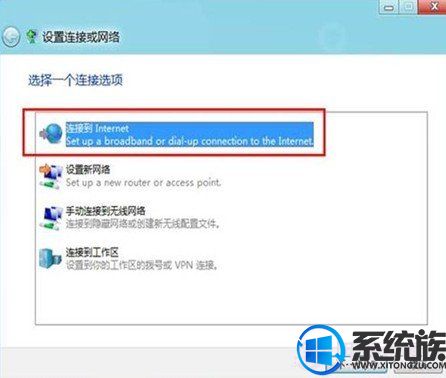
选择连接到Internet
4、然后我们即可看到熟悉的创建宽带连接对话框了,如下图,我们选择"宽带 PPPoE ”:

选择宽带PPPoE 连接
5、到这里,相信都很熟悉了,这里输入网络商提供给我们的网上账号与密码,之后点击“连接”即可连接到网络了,如下图:
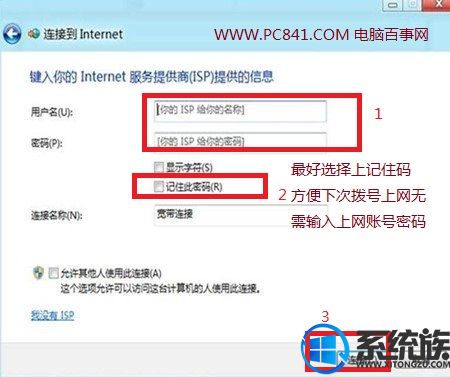
输入上网账号与密码
另外由于我们后期每次开机上网都要点击宽带连接,因此我们还要将创建好的Win8宽带连接设置为桌面快捷方式,方便以后每次进入电脑都可以在桌面上找到Win8宽带连接。
将Win8宽带连接设置桌面快捷方式的方法为:
6、再进入“网络和共享中心”,然后点击“更改适配器设置”,如下图:
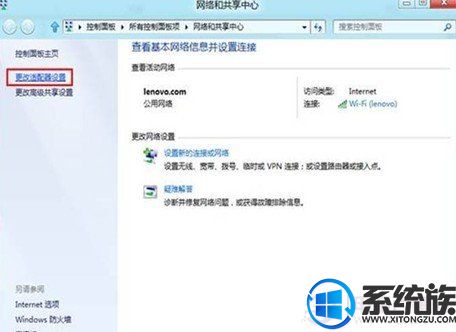
再次进入Win8网络和共享中心
7、然后将鼠标放在“宽带连接方式”上单击鼠标右键,选择创建快捷方式,如下图:
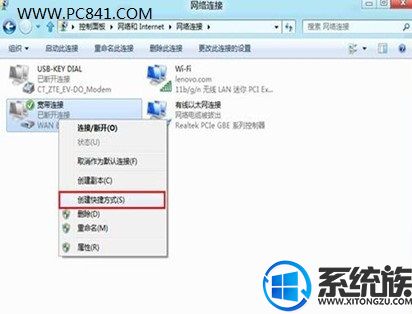
选择创建Win8宽带连接快捷方式
最后我们会看到有提示,我们选择“是”把Win8快捷方式放置在桌面上,如下图:
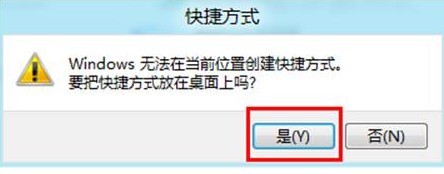
综上所述就是怎么创建设置win8系统的网络连接的解决办法了,希望系统族小编可以帮到大家。
上一篇: 电脑怎么设置win8系统的开机密码
下一篇: 如何在win8系统里安装打印机



















