怎么设置Win8系统网络SSID/Win8如何设置网络SSID的解决方法
发布时间:2017-09-27 16:14:51 浏览数: 小编:fuyuan
很多用户对于路由器都不会陌生,因为利用它就能产生WiFi,不过为了安全我们还是得设置一下它的SSID,那么要怎么设置Win8系统网络SSID呢,下面系统族小编就就教教大家Win8如何设置网络SSID的解决方法,其实很简单的,如下:
相关推荐:win8 64位系统下载
相关推荐:win8 64位系统下载
方法/步骤:
1、这里以水晶的路由器为例,首先打开浏览器,在地址栏中输入192.168.1.1,然后按回车,进入路由器管理登录页面,如下图所示:
注:路由器的IP地址一般为192.168.1.1或者192.168.0.1。
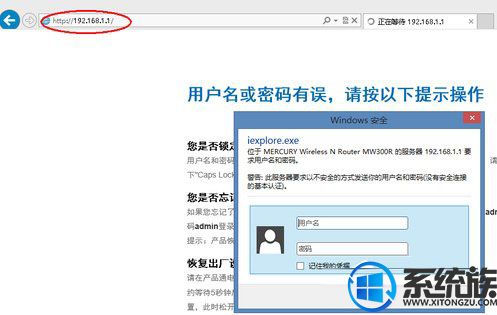
2、然后,输入路由器管理密码,默认用户名和密码都为“admin”,点击“登录”,如下图所示:
注:路由器型号不同,可能登录密码也会不同,具体请查看路由器说明书。
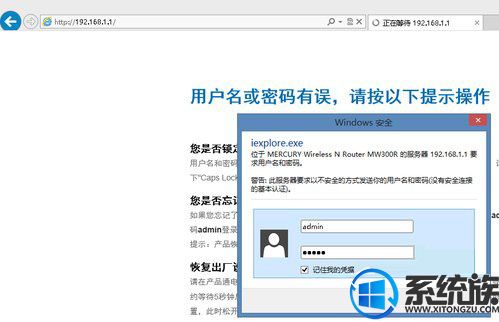
3、接下来,在网页管理页面的左窗格中点击打开“无线设置”。在无线设置里的基本设置,就可以对无线的“SSID” 进行设置,如图所示:
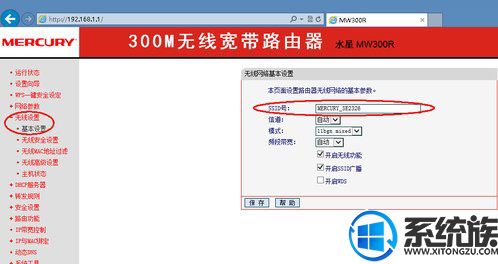
4、当设置完成新的SSID名称以后,点击“保存”即可。这时路由器需要重新启动,才能让我们之前更改的SSID起效。根据网页提示点击“重启”,如图所示:
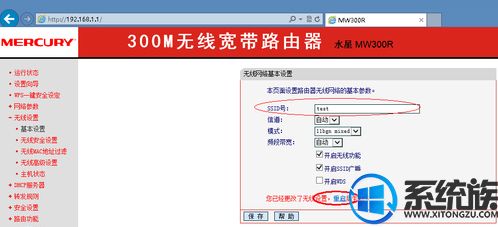
5、最后,等待路由器重启完成。把上网设备连接新的无线路由器的SSID,输入相应的密码即可。
综上所述就是怎么设置Win8系统网络SSID/Win8如何设置网络SSID的解决方法了,我们只需先登录路由器管理页面,之后在无线设置那边进行SSID设置就可以了,最后记得重启路由器。希望系统族小编可以帮到大家。



















