图文教你win8系统自带截图工具怎么用
发布时间:2017-09-30 10:48:00 浏览数: 小编:fuyuan
由于win8系统有别于win7系统,很多用户并不清楚win8系统截图工具怎么使用的,毕竟使用电脑的使用过程中,常常会用到截屏工具。那么win8系统自带截图工具怎么用呢,系统族小编现在教教大家吧,很简单的,如下:
相关推荐:系统族win8系统下载
相关推荐:系统族win8系统下载
1、按下键盘上的win键,进入到win8的开始界面,在开始界面找到左下角的箭头并点击。
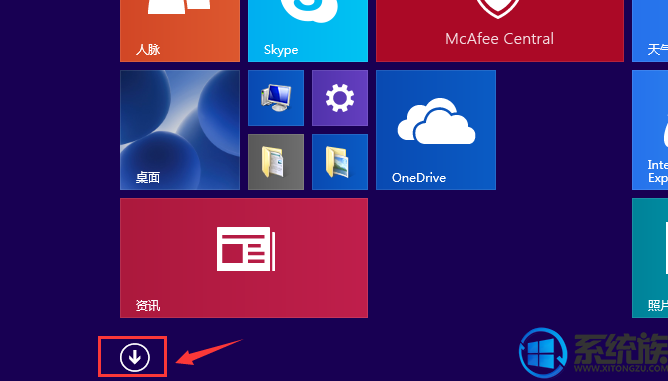
2、这时在应用列表界面找到截屏工具,并进入。
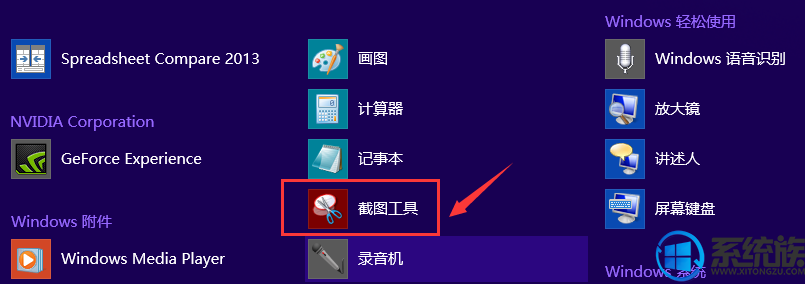
3、这时候在电脑桌面就会弹出一个截屏工具的界面。点击“新建”,就可以开始截图了。
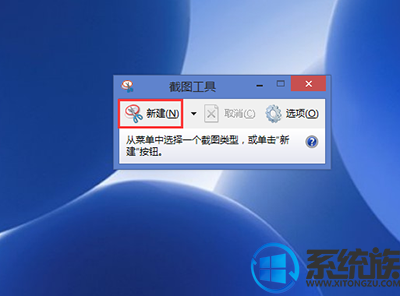
4、截图完成后,在截图工具的左上角依次点击“文件”→“另存为”,然后选择一个想要用来存放截图的文件夹,点击确定就可以了。
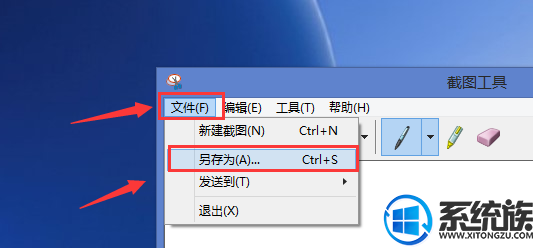
综上所述就是win8系统自带截图工具怎么用的解决办法了,希望系统族小编可以帮到大家。



















