怎么用微pe工具箱升级win10|wepe U盘升级win10教程
发布时间:2018-09-10 22:02:31 浏览数: 小编:jiwei
微pe工具箱是一款非常好用的U盘制作工具,使用该工具可以制作U盘启动盘,也可以将微pe工具箱安装到硬盘中,那么制作完微pe工具箱之后怎么用这来升级win10系统呢。其实方法很简单就是将系统拷贝到U盘中,然后用U盘去重装系统就可以了,但是一些用户并不明白具体要怎么做,下面就为大家带来wepe U盘升级win10图文教程。
一、安装准备
1、8G容量或更大U盘,转移U盘所有文件
2、制作支持大于4G镜像的启动盘:微pe工具箱到哪里下载|微pe工具箱安装系统教程
3、win10系统下载:雨林木风win10 64位正式版系统镜像下载
二、U盘启动设置:

三、wepe U盘升级win10教程
1、以传统的legacy模式安装为例,制作好wepe启动盘,然后把下载的win10系统放进微pe工具箱,大于4G的镜像也可以放进去;
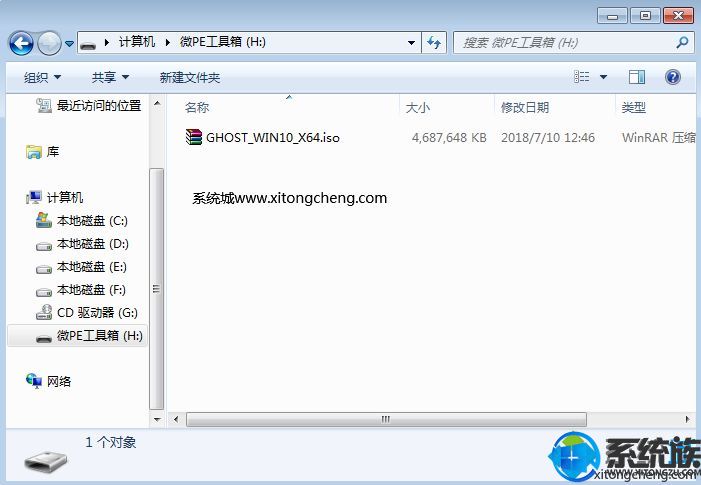 2、在需要升级win10系统的电脑上插入启动U盘,启动过程中不停按F12或F11或Esc,不同的电脑启动快捷键不一样,具体参考第二点U盘启动设置,之后弹出启动项选择菜单,选择不带uefi的项,表示legacy模式,比如Sandisk Cruzer Blade 1.26,选择它,按回车,从U盘启动;
2、在需要升级win10系统的电脑上插入启动U盘,启动过程中不停按F12或F11或Esc,不同的电脑启动快捷键不一样,具体参考第二点U盘启动设置,之后弹出启动项选择菜单,选择不带uefi的项,表示legacy模式,比如Sandisk Cruzer Blade 1.26,选择它,按回车,从U盘启动;
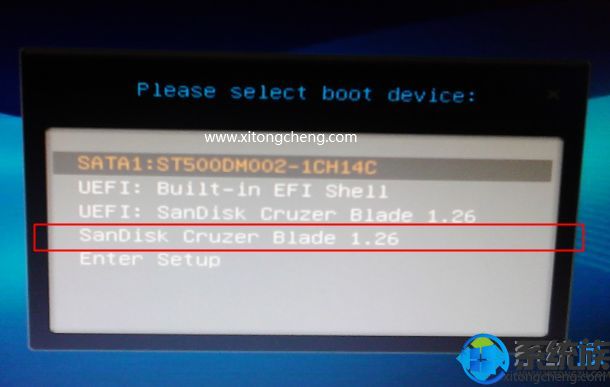 3、直接进入到wepe系统环境中,如果不需要全盘重新分区,直接看第6步,如果是新硬盘或者需要全盘格式化,则双击打开分区工具DiskGenius,右键硬盘,选择【快速分区】;
3、直接进入到wepe系统环境中,如果不需要全盘重新分区,直接看第6步,如果是新硬盘或者需要全盘格式化,则双击打开分区工具DiskGenius,右键硬盘,选择【快速分区】;
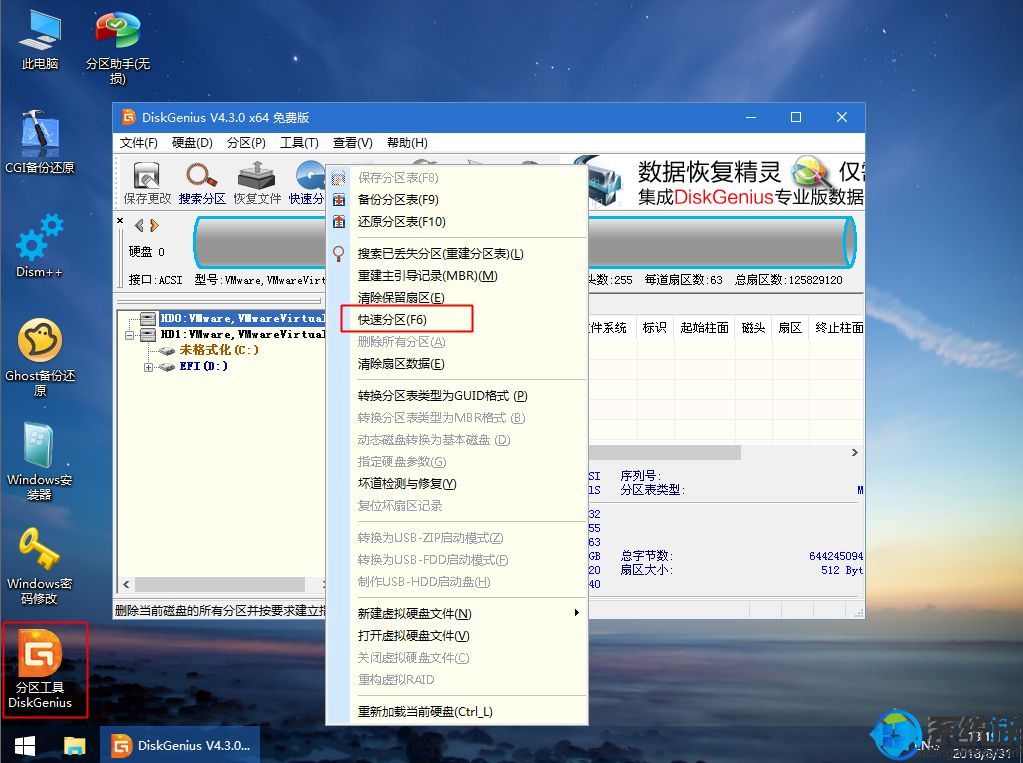 4、设置分区数目,设置系统盘大小,一般建议50G以上,如果是固态盘,还需要勾选【对齐分区到此扇区数的整数倍】,2048或4096都可以,确定;
4、设置分区数目,设置系统盘大小,一般建议50G以上,如果是固态盘,还需要勾选【对齐分区到此扇区数的整数倍】,2048或4096都可以,确定;
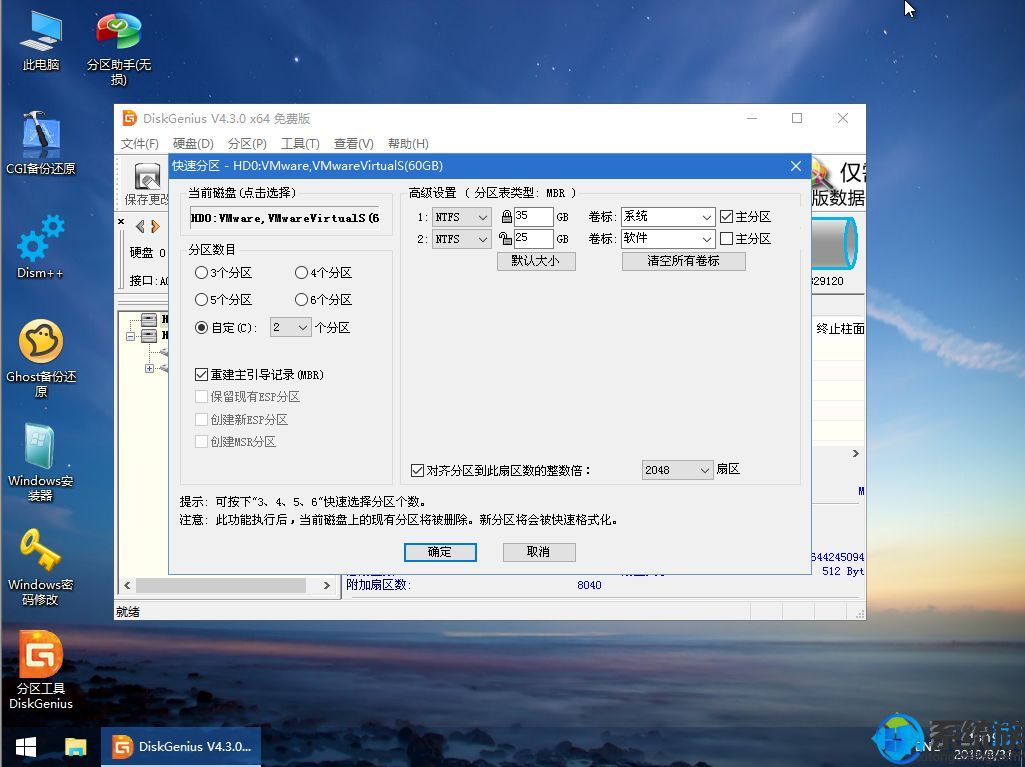 5、完成分区后,如果盘符错乱,首先右键点击占用C盘的那个盘符,选择【指派新的驱动器号】,选择要指定的驱动器号,比如H盘,确定,依次类推,一个个修改;
5、完成分区后,如果盘符错乱,首先右键点击占用C盘的那个盘符,选择【指派新的驱动器号】,选择要指定的驱动器号,比如H盘,确定,依次类推,一个个修改;
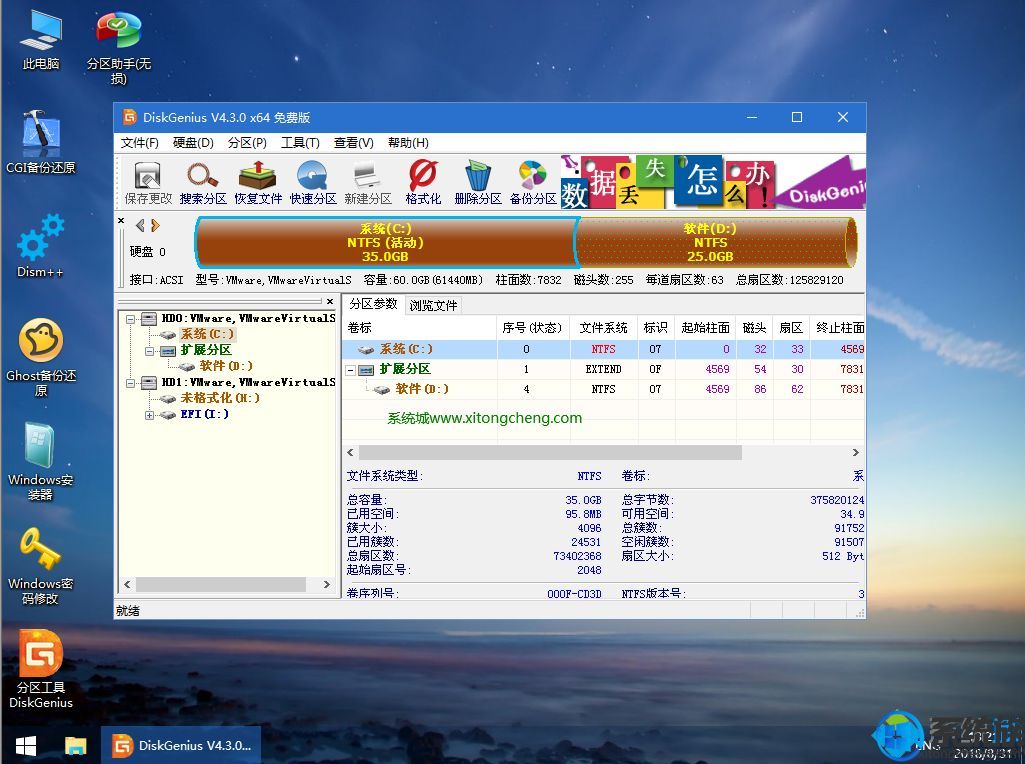 6、完成分区后,进入此电脑—微pe工具箱,右键win10系统镜像,选择【装载】,如果没有装载选项,则右键选择打开方式,选择资源管理器;
6、完成分区后,进入此电脑—微pe工具箱,右键win10系统镜像,选择【装载】,如果没有装载选项,则右键选择打开方式,选择资源管理器;
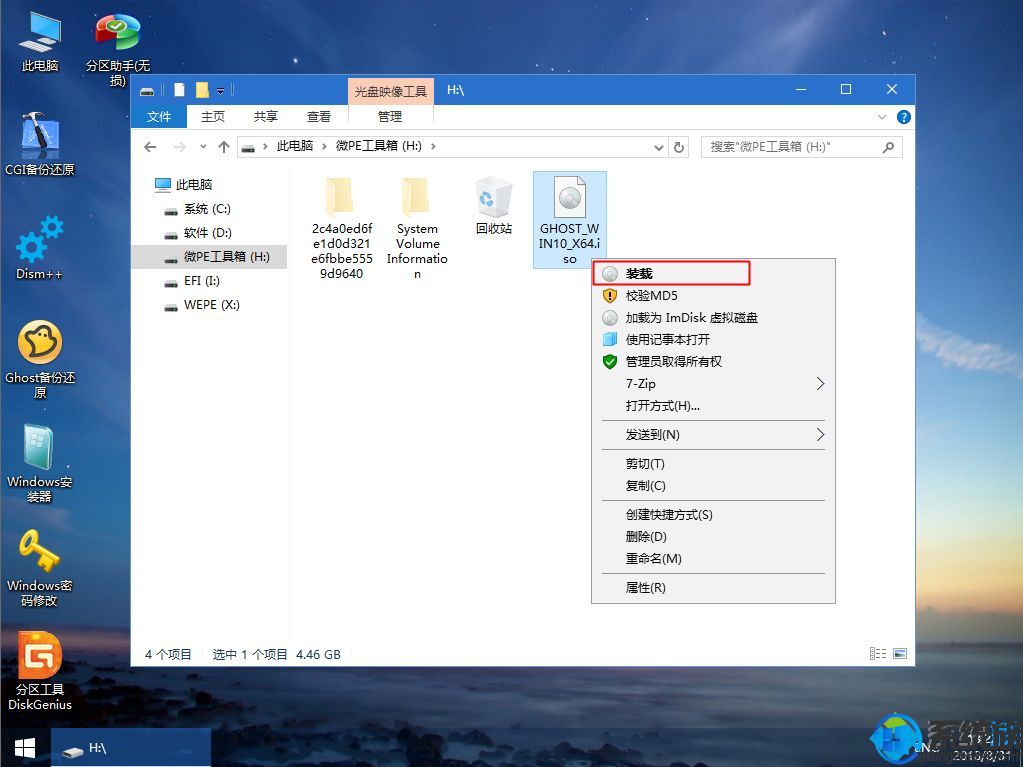 7、【双击安装系统】打开安装工具,自动提取到win10.gho,选择安装在C盘,卷标为【系统】,或者你根据总大小来判断C盘,点击确定;
7、【双击安装系统】打开安装工具,自动提取到win10.gho,选择安装在C盘,卷标为【系统】,或者你根据总大小来判断C盘,点击确定;
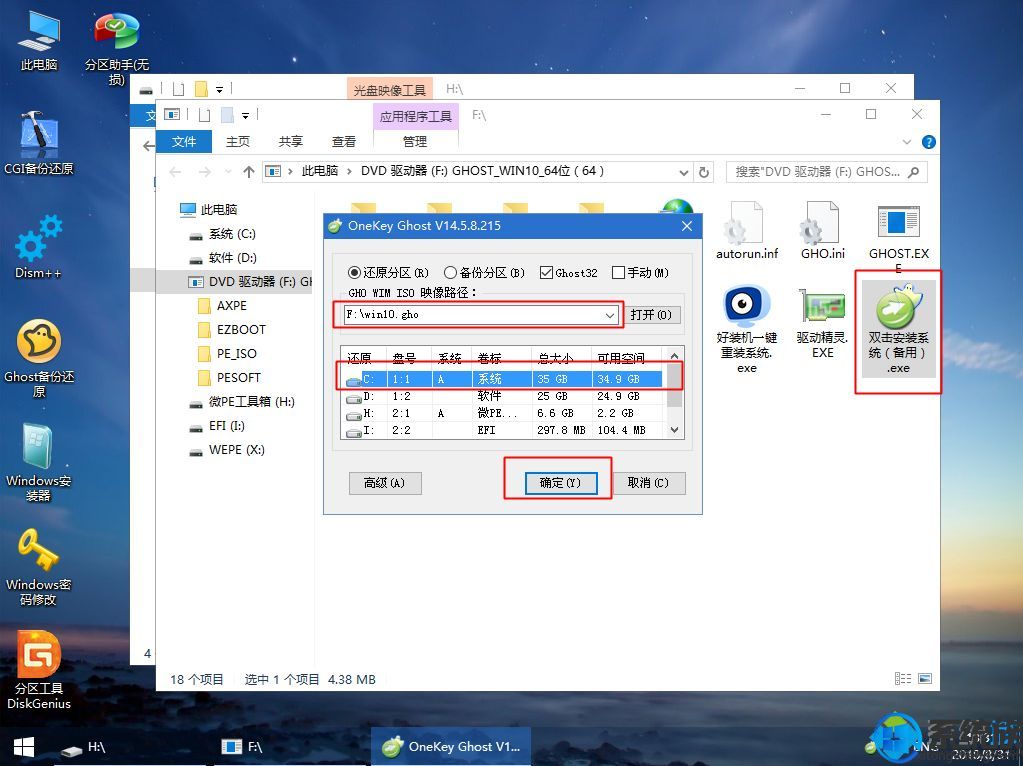 8、弹出这个对话框,勾选完成后重启以及引导修复,点击是;
8、弹出这个对话框,勾选完成后重启以及引导修复,点击是;
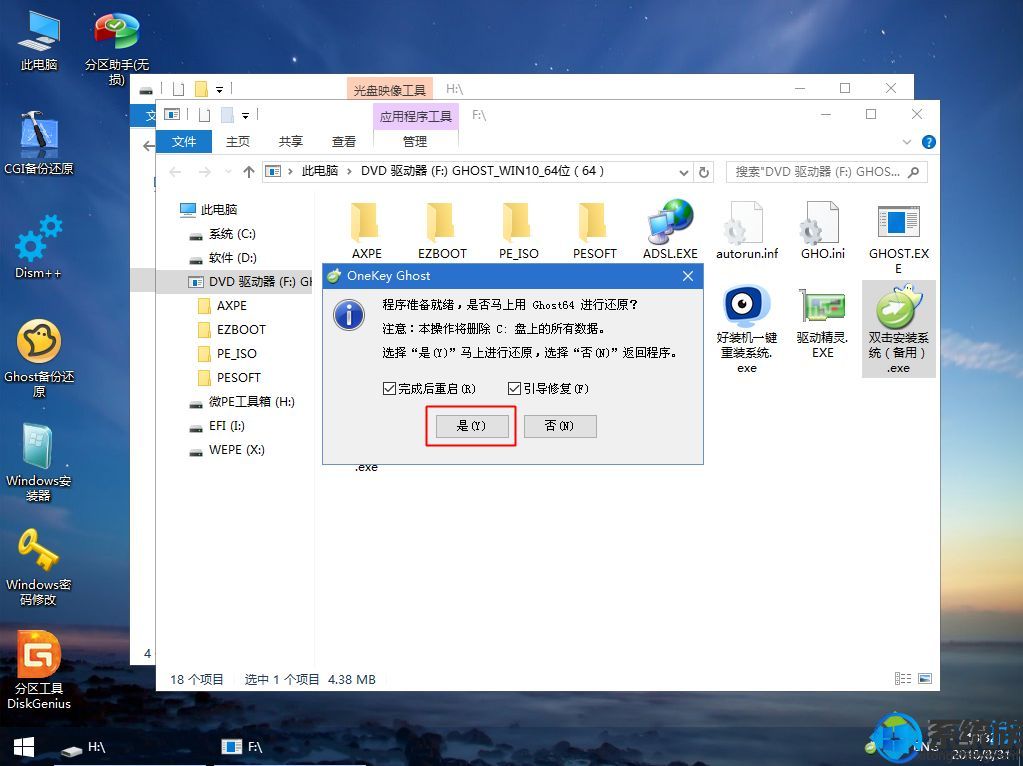 9、在这个界面,执行C盘格式化以及win10系统安装部署到C盘的过程;
9、在这个界面,执行C盘格式化以及win10系统安装部署到C盘的过程;
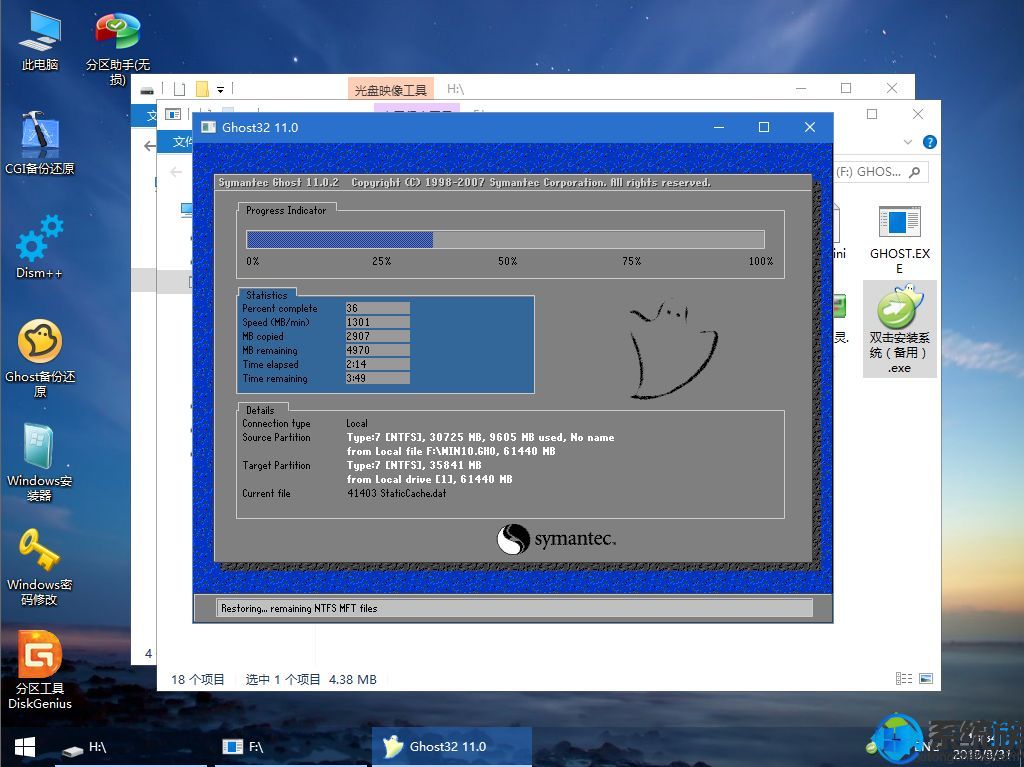 10、执行完毕之后,提示还原已完成,10秒后自动重启,此时需要注意,在重启过程中要拔掉U盘;
10、执行完毕之后,提示还原已完成,10秒后自动重启,此时需要注意,在重启过程中要拔掉U盘;
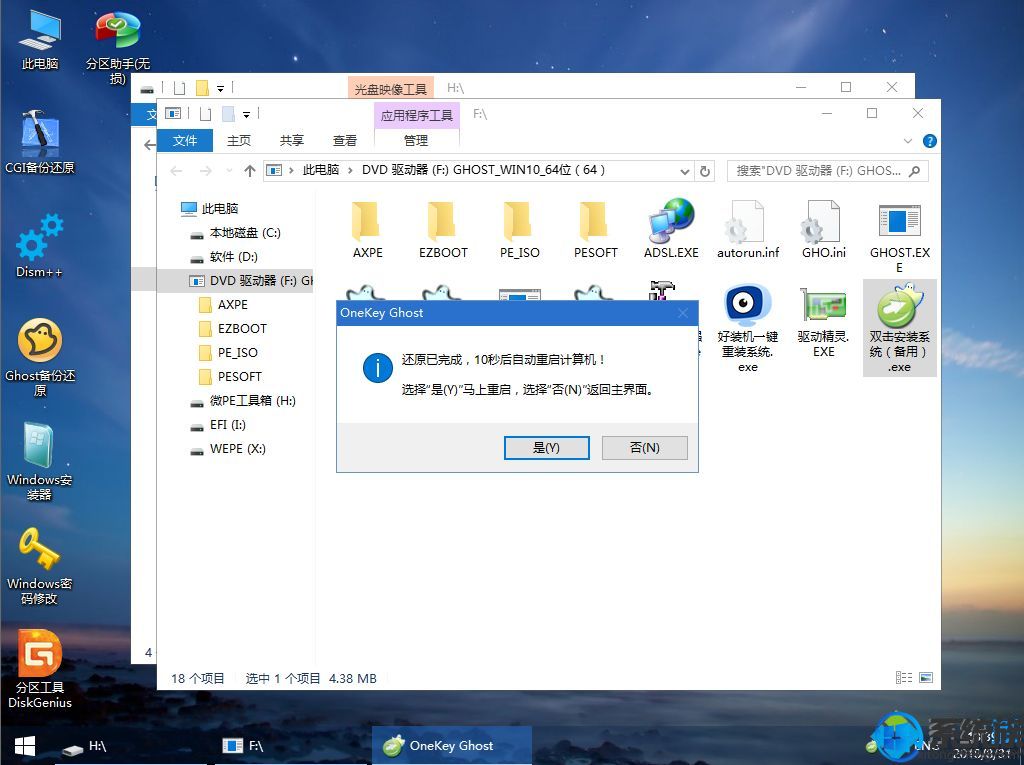 11、重启过程立即拔掉U盘,进入到这个界面,执行win10系统组件安装、驱动安装和激活过程;
11、重启过程立即拔掉U盘,进入到这个界面,执行win10系统组件安装、驱动安装和激活过程;
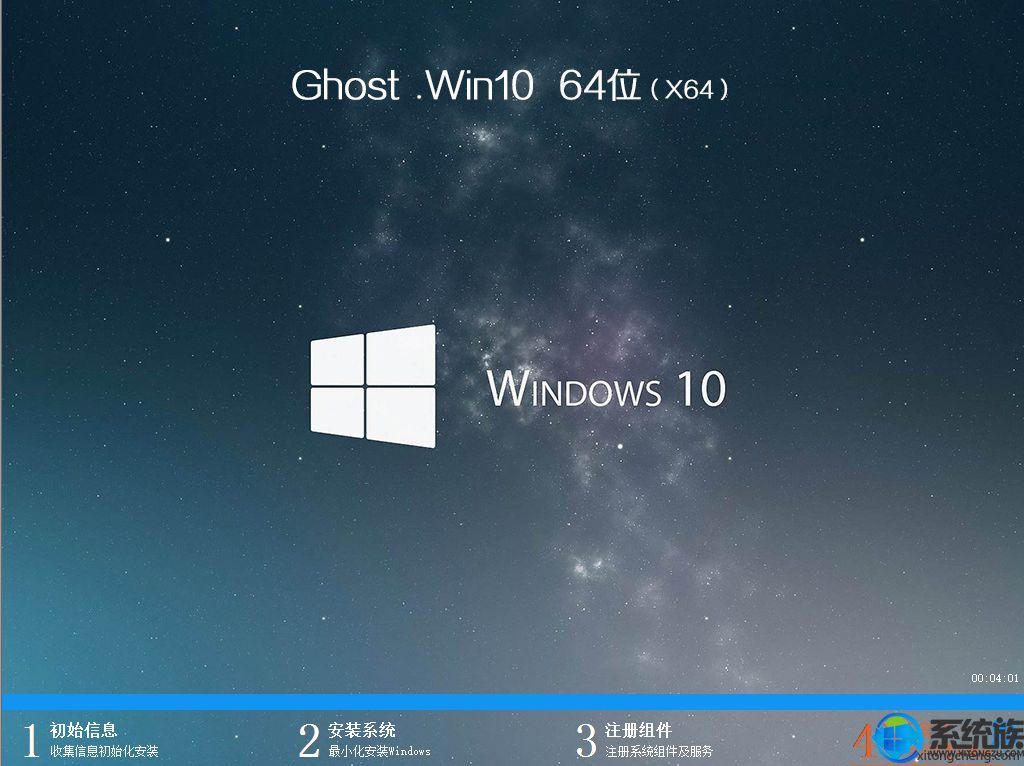 12、安装完成后,进行兼容性检测以及各种准备工作,需要等待很长时间;
12、安装完成后,进行兼容性检测以及各种准备工作,需要等待很长时间;
 13、直到出现请尽情使用吧,才表示win10安装完成;
13、直到出现请尽情使用吧,才表示win10安装完成;
 14、最后启动进入全新win10系统界面,系统就升级到win10系统了。
14、最后启动进入全新win10系统界面,系统就升级到win10系统了。
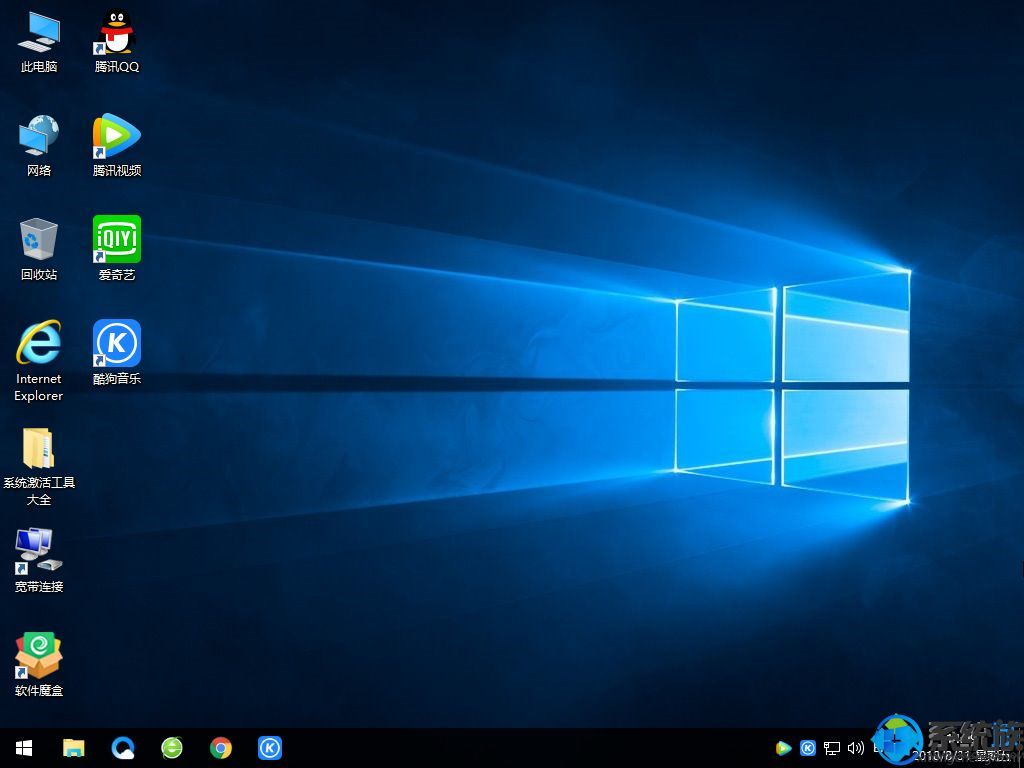
通过上述教程大家了解到了怎么用微pe工具箱升级win10了吧,希望大家能够学会这个方法,就能够在系统遇到问题的时候解决问题了。
一、安装准备
1、8G容量或更大U盘,转移U盘所有文件
2、制作支持大于4G镜像的启动盘:微pe工具箱到哪里下载|微pe工具箱安装系统教程
3、win10系统下载:雨林木风win10 64位正式版系统镜像下载
二、U盘启动设置:

三、wepe U盘升级win10教程
1、以传统的legacy模式安装为例,制作好wepe启动盘,然后把下载的win10系统放进微pe工具箱,大于4G的镜像也可以放进去;
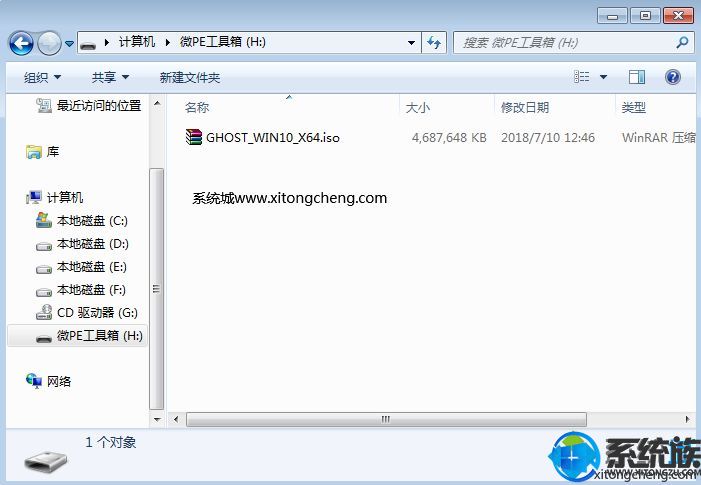
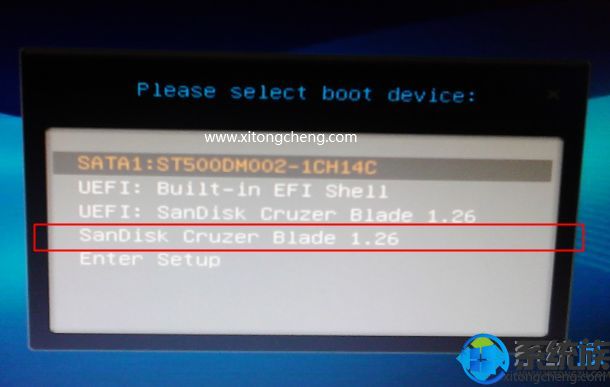
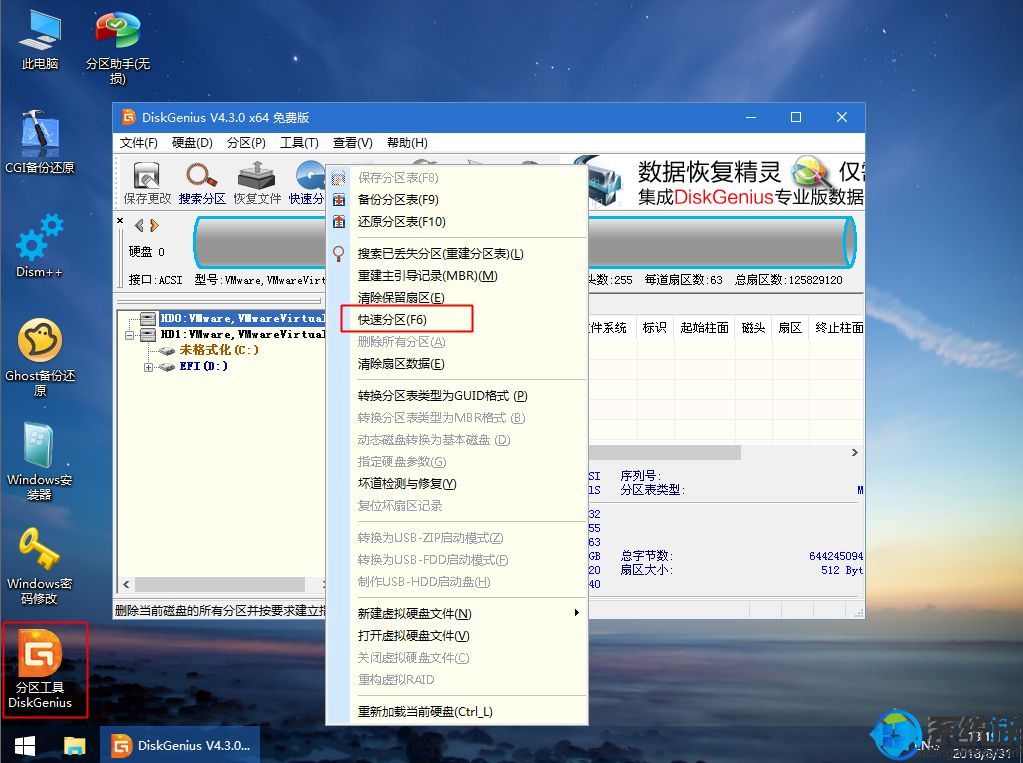
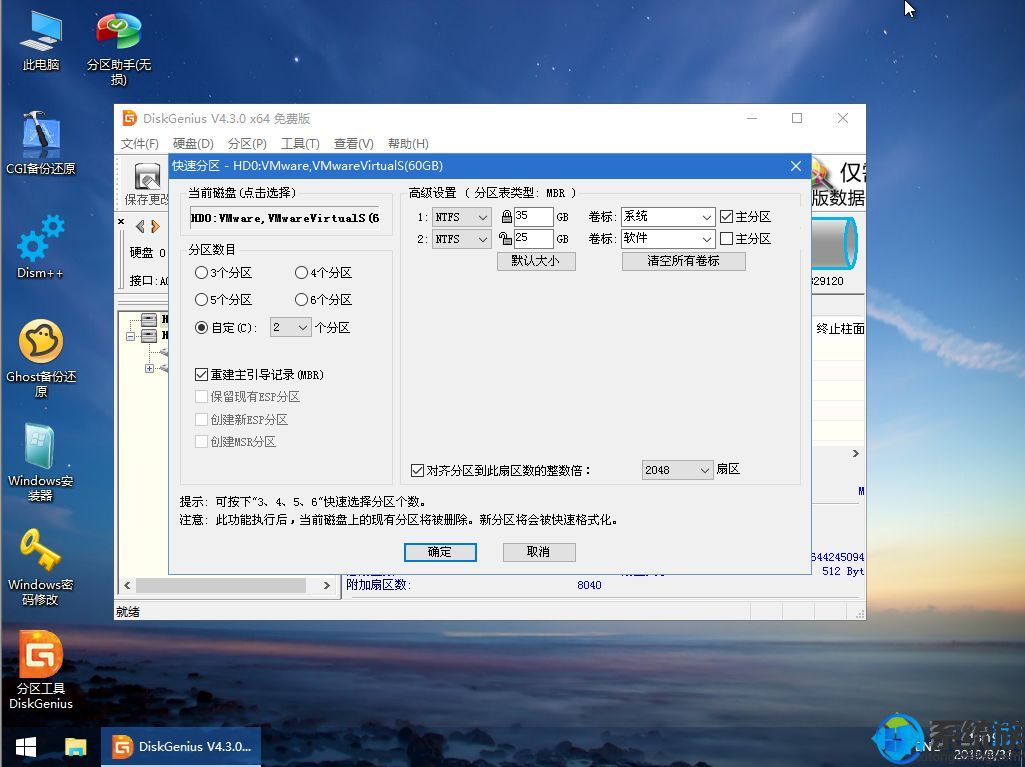
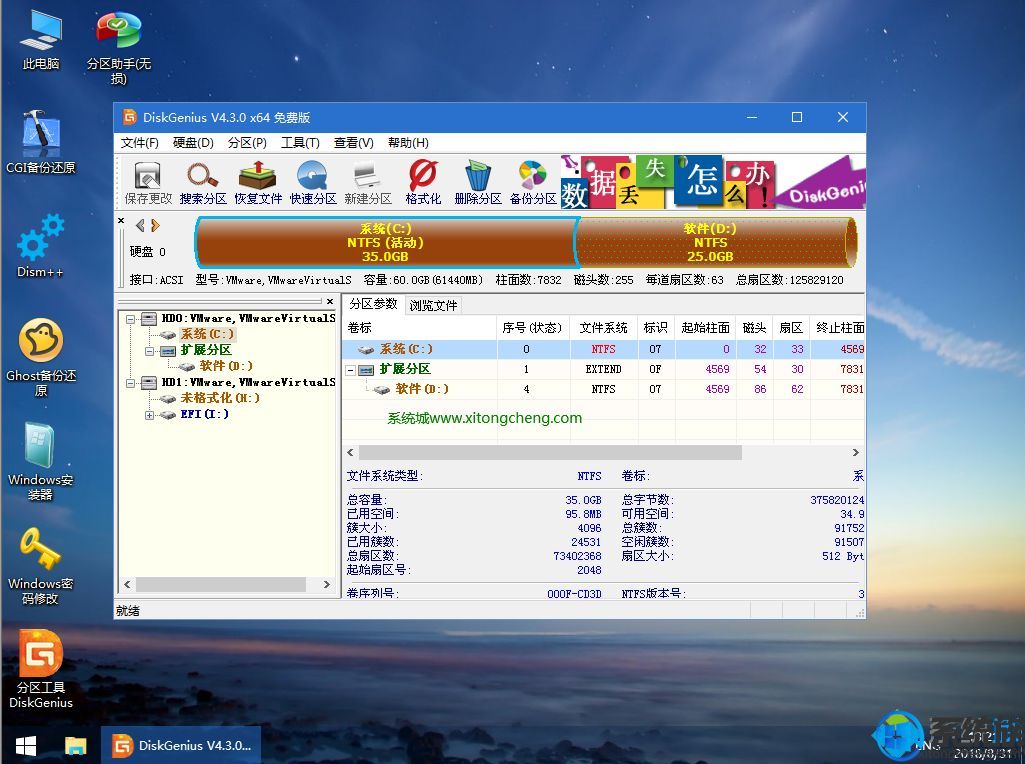
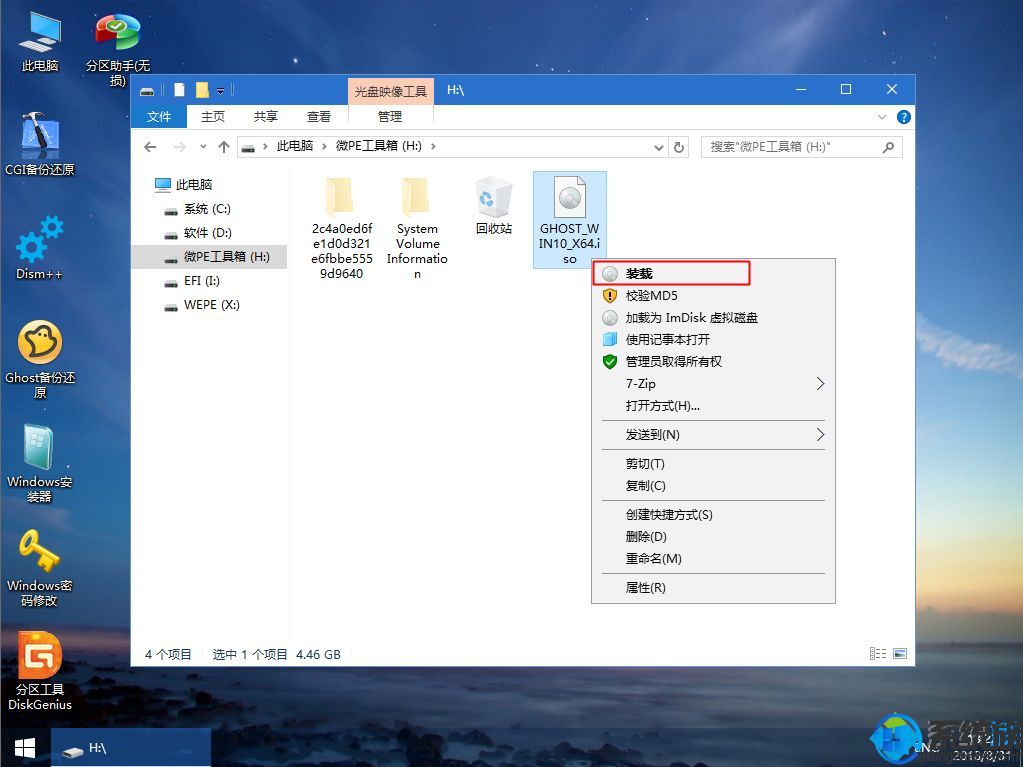
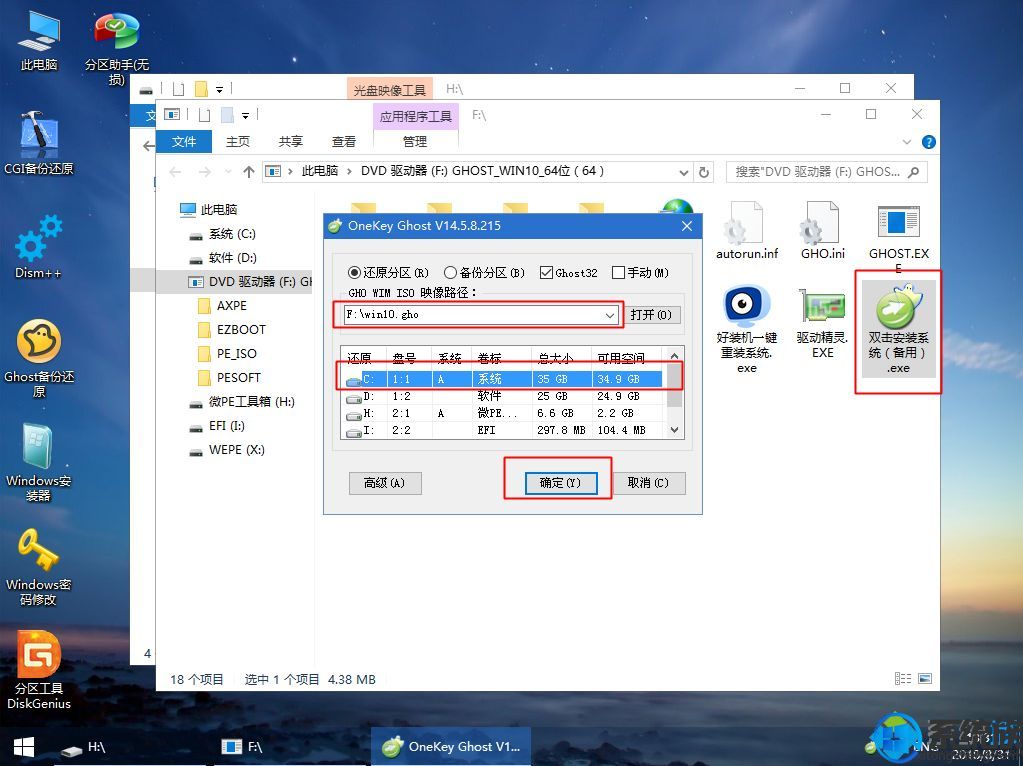
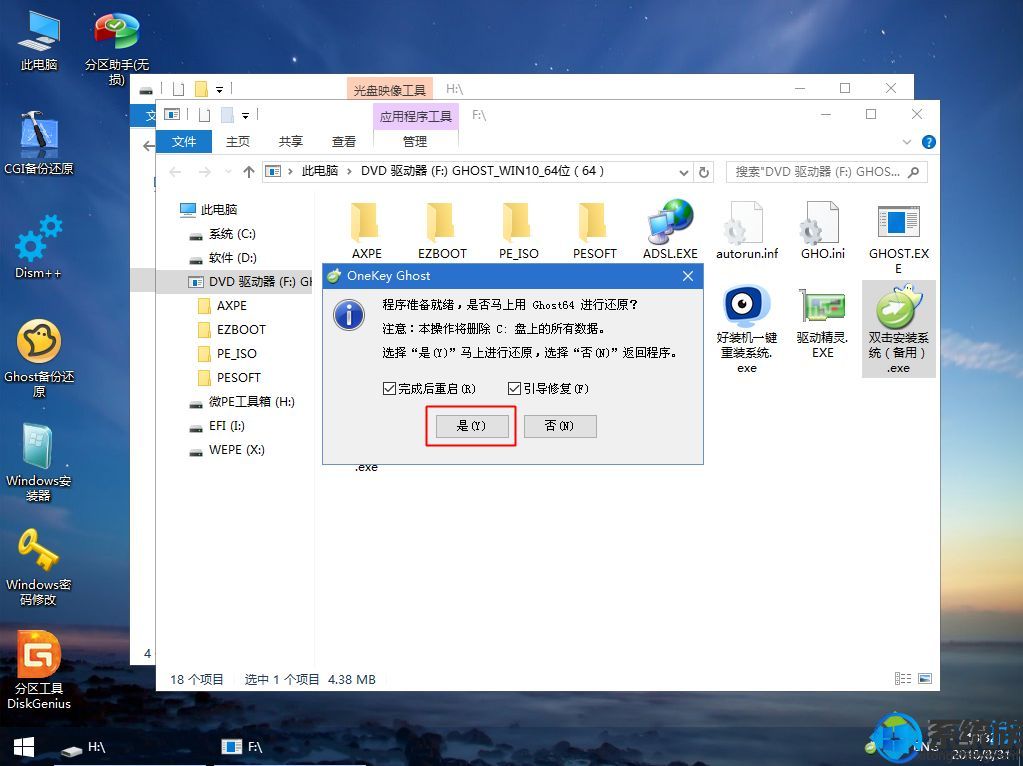
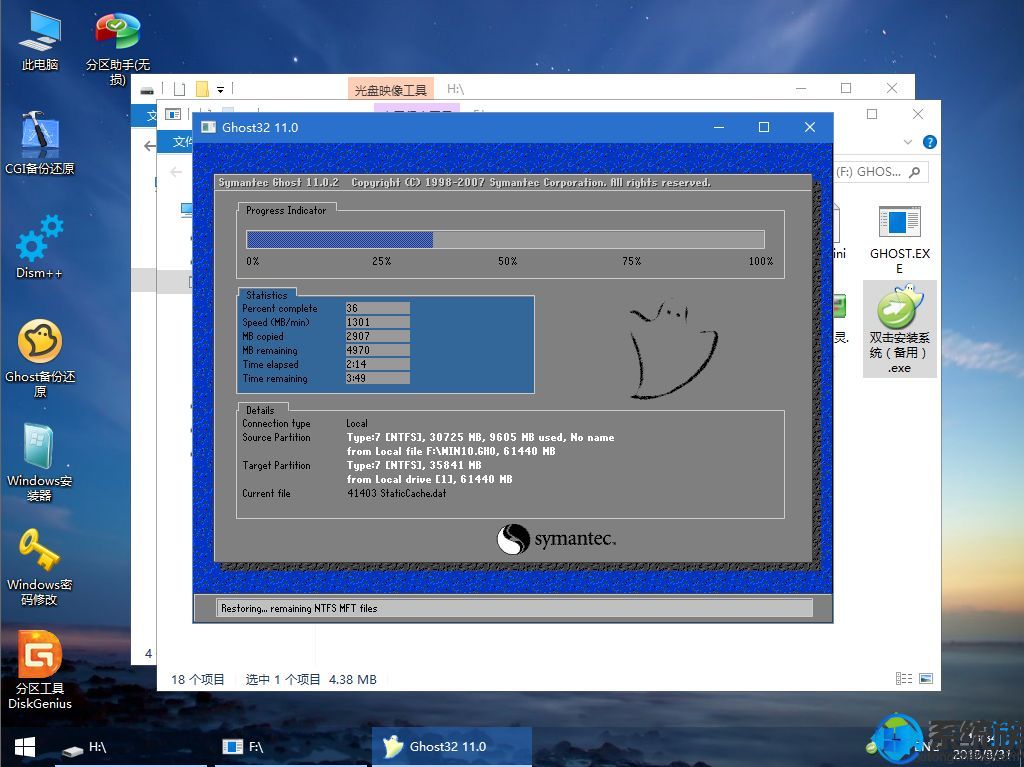
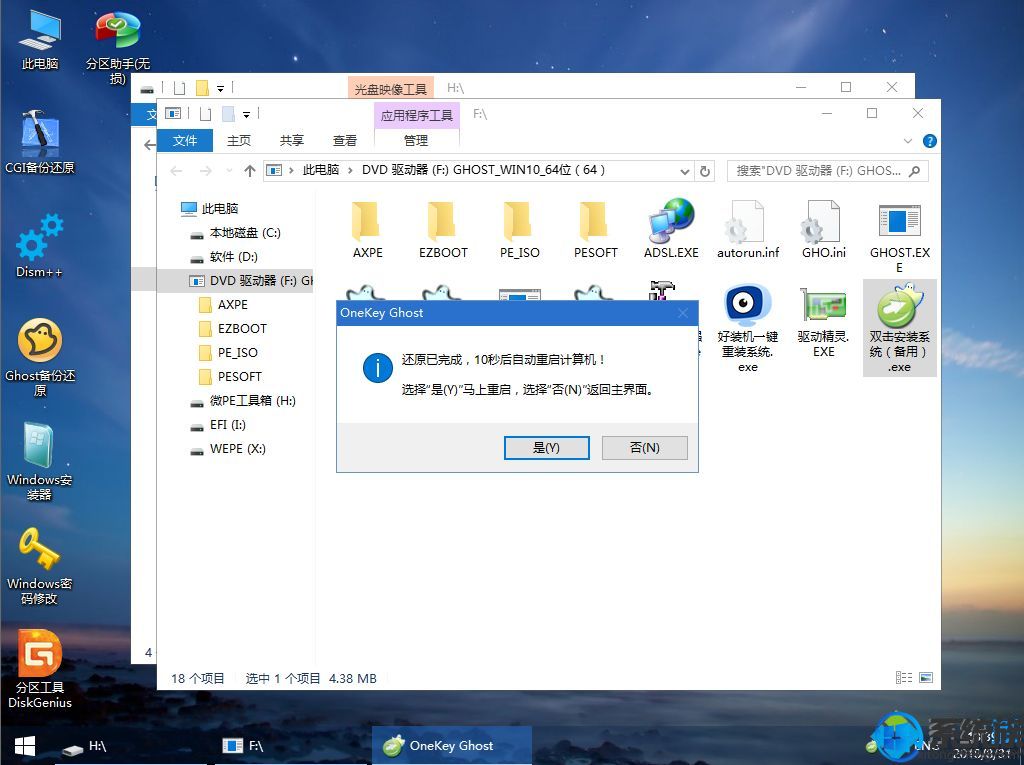
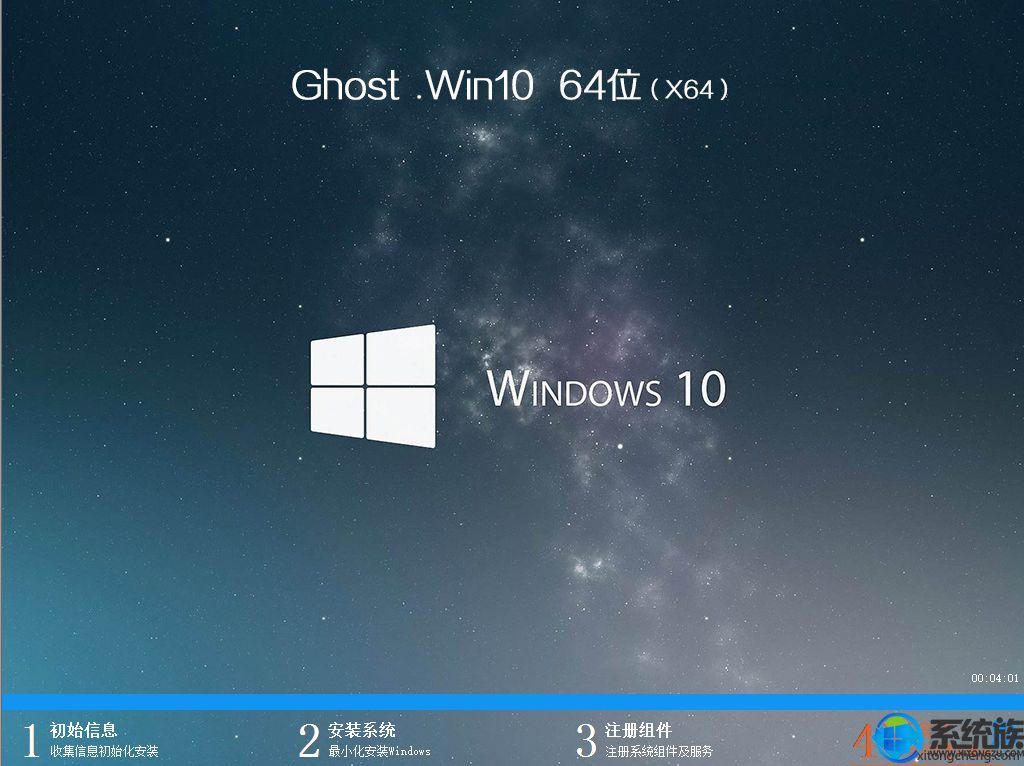


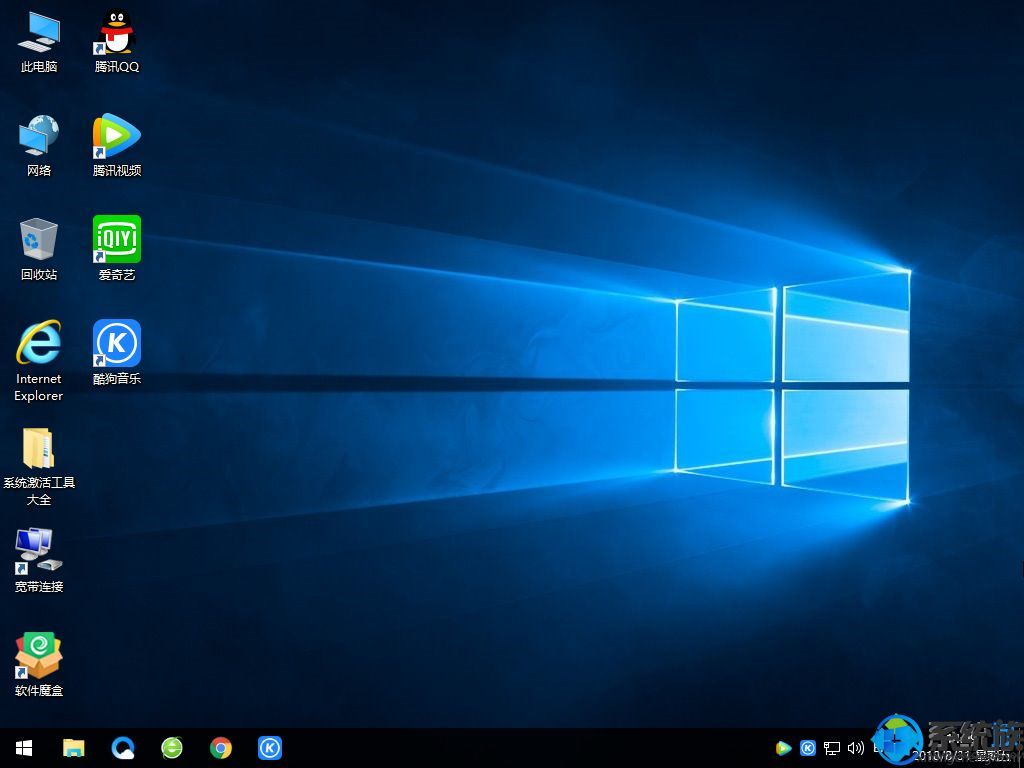
通过上述教程大家了解到了怎么用微pe工具箱升级win10了吧,希望大家能够学会这个方法,就能够在系统遇到问题的时候解决问题了。



















