win7 32位系统下载后怎么安装|win7 32位系统下载后安装教程
发布时间:2018-09-12 15:16:30 浏览数: 小编:jiwei
一台电脑如果好好维护其硬件是能够使用很久的,但是软件方面就比较容易出问题,比如使用久了电脑会出现卡顿,偶尔性的蓝屏,自带的一些应用无法使用等问题。由于windows系统的特性,使用久了电脑缓存多了电脑就会卡,所以隔断时间重装下系统还是有必要的,有用户从网上下载了win7 32位系统,但是下载后不知道要怎么安装,下面就为大家说明安装方法。
安装提示:
1、本文介绍的是直接从硬盘重装方法;
2、如果你无法通过本文的方法重装,需要用U盘安装,参考“相关教程”;
一、重装准备
1、备份C盘和桌面你觉得重要的文件(拷贝到D盘即可)
2、系统下载:系统之家ghost win7 32位纯净版系统下载
3、解压工具:WinRAR或好压等解压软件
二、win7 32位系统下载后安装步骤如下:
1、将下载完的操作系统iso压缩包文件下载到C盘之外的分区,比如下载到F盘,右键使用WinRAR等工具解压到当前文件夹或指定文件夹,不能解压到C盘和桌面,否则无法安装;
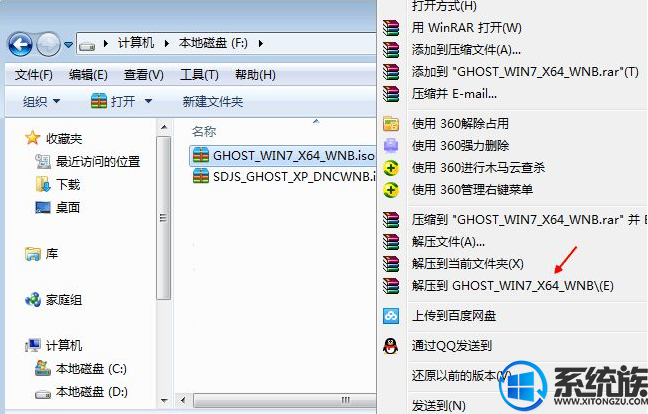
2、弹出对话框,执行操作系统iso压缩包解压过程,需要等待几分钟;
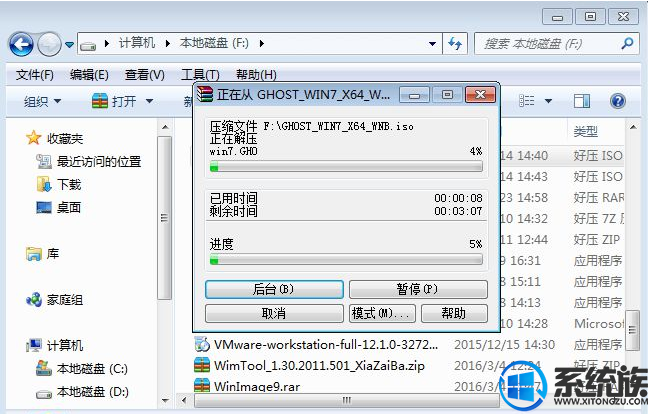
3、解压之后,我们打开安装目录,找到【双击安装系统(推荐).exe】程序;
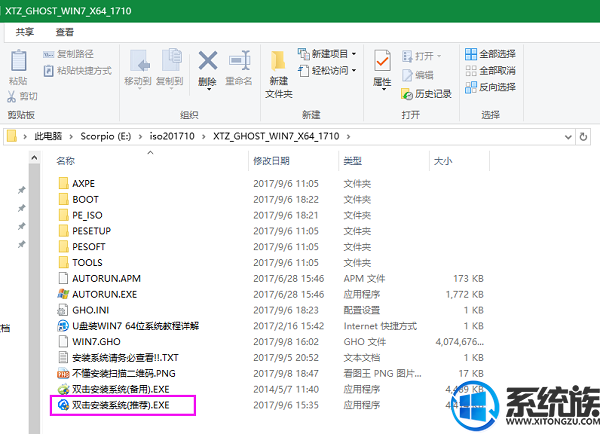
4、双击【双击安装系统(推荐).exe】打开这个安装界面,系统安装盘符选择C盘,然后点击立即重装系统;
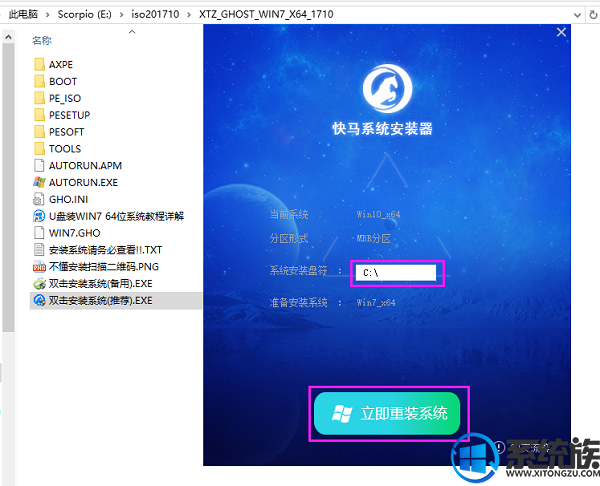
5、弹出提示框,我们不要管它,电脑会重启,启动进入这个界面,执行C盘格式化以及操作系统安装到C盘的部署过程,需要等待3-5分钟;
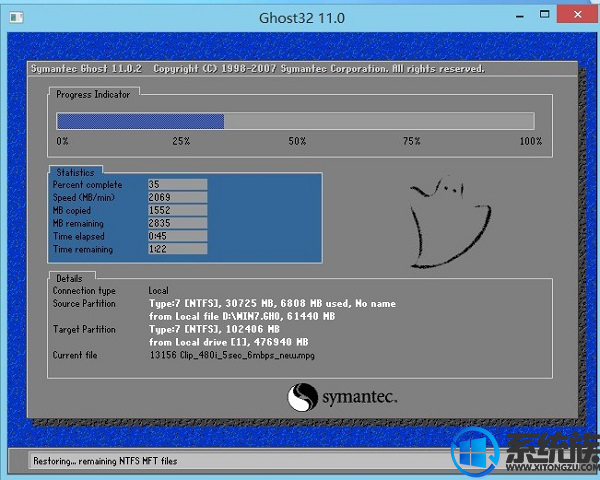
6、上述执行完成后会自动重启,进入这个界面,执行系统驱动安装和配置过程;

7、整个安装过程5-10分钟,最后启动进入全新系统桌面,操作系统安装完成。

至此win7 32位系统下载后的安装教程就全部结束了,安装完成后大家就能体验到十分流畅的运行速度,安装过程也是十分的简单,好了大家赶紧自己动手试一试吧。



















