带你学习华硕VM590L4510重装Win8系统的图文教程
发布时间:2019-08-10 18:15:34 浏览数: 小编:wenxiang
一、准备工作
1、将华硕VM590L4510笔记本重要文件进行备份;
2、准备8G或更大容量空U盘制作pe启动盘:微pe工具箱怎么制作u盘启动盘(UEFI&Legacy双模式)
3、win8系统下载:深度技术GHOST WIN8 X64 专业版系统下载 V2017.09(64位)
4,将下载好系统放到U盘启动盘中。
二、BIOS修改与U盘启动
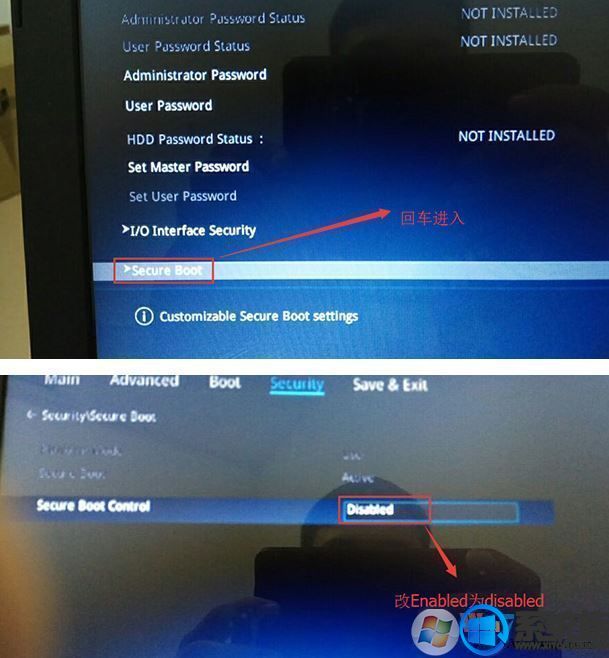
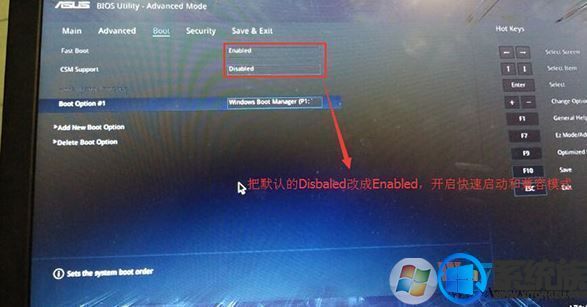
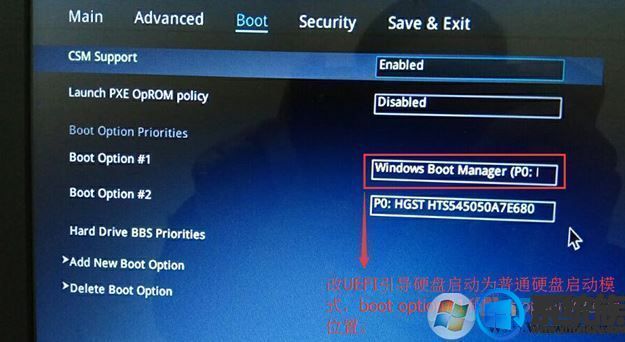
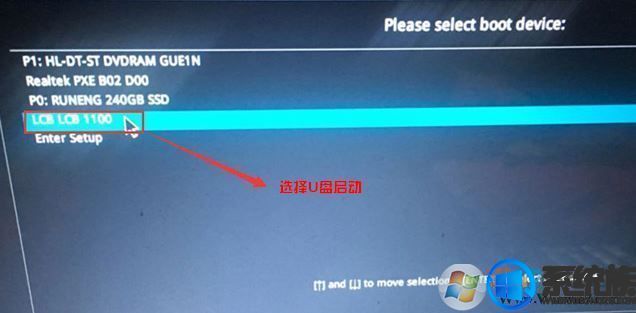
三、U盘重装win10教程步骤如下
1、制作好u装机uefi pe启动U盘之后,将ghost win10直接复制到U盘gho目录下;
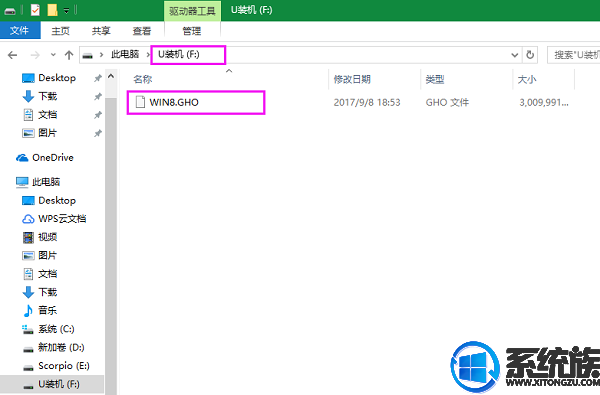
2、在uefi电脑上插入U盘,启动之后不停按F12或F11或Esc等快捷键,不同电脑启动键不同,在弹出的启动项选择框中,选择识别到的U盘选项,如果有带UEFI的启动项,要选择uefi的项,回车从uefi引导;
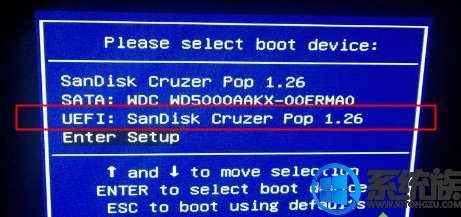
3、进入U盘安装页面,选择【02】项回车运行PE系统。
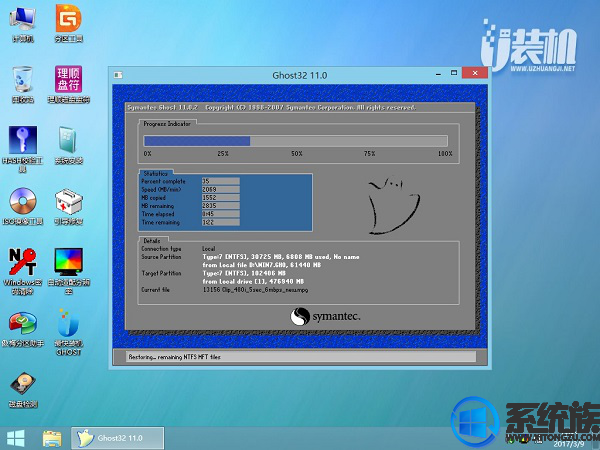
4、进入pe后打开 DG分区工具;
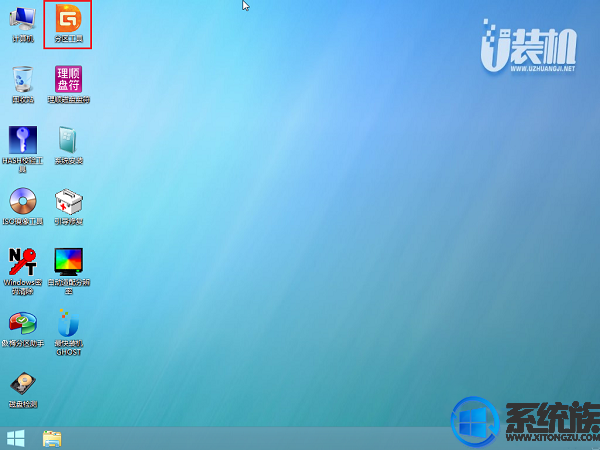
5、选中固态硬盘,点击【快速分区】,分区类型设置为【GUID】,设置分区的个数,一般120G的固态小编都是直接分2个去,主分区 60G D盘50G,然后勾选【对齐分区到此扇区的整数倍】,在后面下拉菜单中选择对下面一个 4096 点击确定分区;
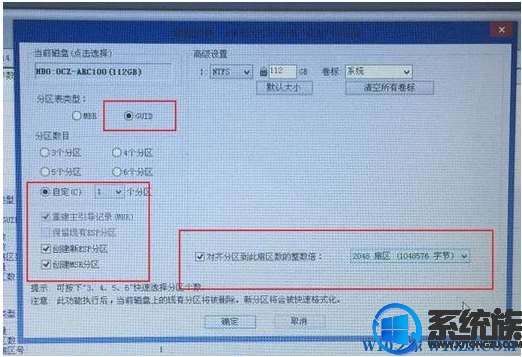
6、点击方框中的【最快装机】,保持默认设置,选择U盘中的win10.gho文件,点击安装位置(建议C盘),确定。
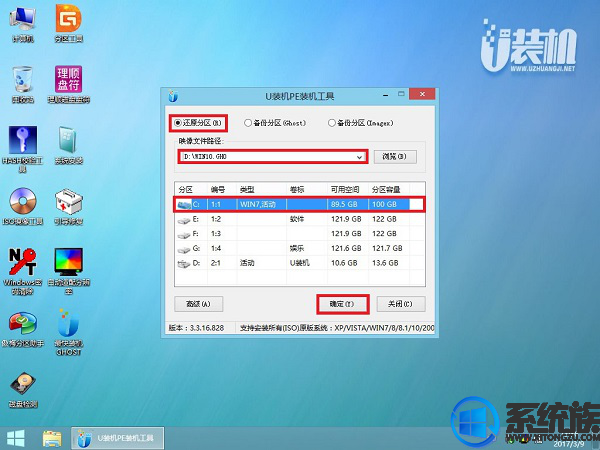
7、在这个界面执行win10系统的解压操作。
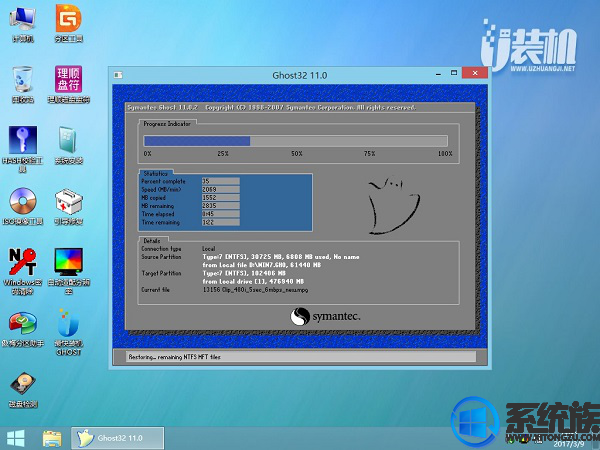
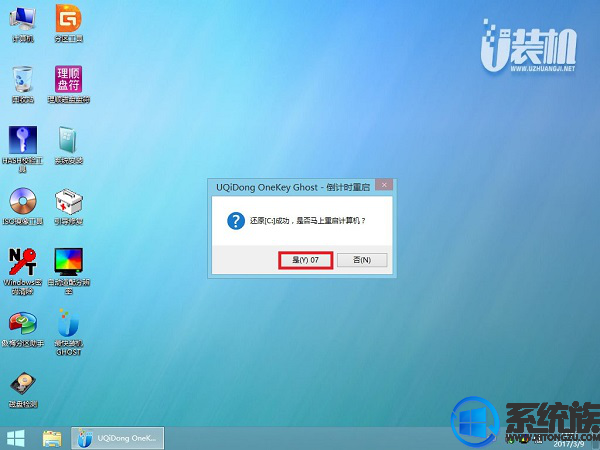
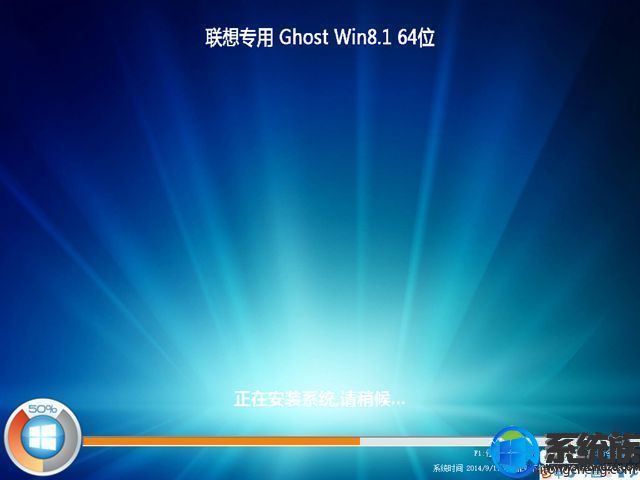
12、整个重装过程需要5-10分钟,在启动进入win8桌面之后,联想笔记本win8系统就重装好了。
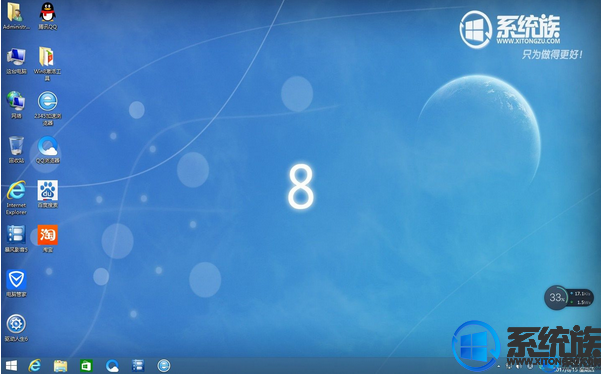
关于华硕VM590L4510笔记本重装Win8系统的方法,小编就给大家详细介绍完了,如果有需要的用户可以参考本篇教程,希望对大家能有所帮助。了解更多安装教程请继续来关注Win10系统下载。



















