雷神 911黑武士ⅡA506Ti用PE重装Win10专业版64位的图文教程
发布时间:2019-08-28 10:30:19 浏览数: 小编:wenxiang
雷神 911黑武士ⅡA506Ti是款发烧级独立级别的电脑,在运行游戏方面很流畅。近日小编有收到一些小伙伴发来的信息,说是要给雷神 911黑武士ⅡA506Ti重装一个Win10专业版64位的,但不知道操作方法,就想让我介绍一个。那好,今天小编就给大家详细介绍一下,用PE给雷神 911黑武士ⅡA506Ti重装Win10专业版64位的操作方法。
一、重装准备
1、雷神 911黑武士ⅡA506Ti笔记本一台,8G容量以上U盘
2、win10系统下载:系统之家win10 64位专业版系统下载v0718
3、制作pe启动盘:微pe工具箱怎么制作u盘启动盘(UEFI&Legacy双模式)
二、启动设置(如果默认设置为uefi则不需要进行更改)如何快速判断自己电脑是否为uefi启动模式
如果你的BIOS里有这些选项请设置如下,如果是自带win10机型,只需禁用Secure boot:
Secure Boot 设置为Disabled【禁用启动安全检查,这个最重要】
OS Optimized设置为Others或Disabled【系统类型设置】
CSM(Compatibility Support Module) Support设置为Yes或Enabled
UEFI/Legacy Boot选项选择成Both
UEFI/Legacy Boot Priority选择成UEFI First
三、无系统新买计算机安装系统教程步骤如下
1、制作好u装机uefi pe启动U盘之后,将win10 64位系统iso镜像直接复制到U盘gho目录下;
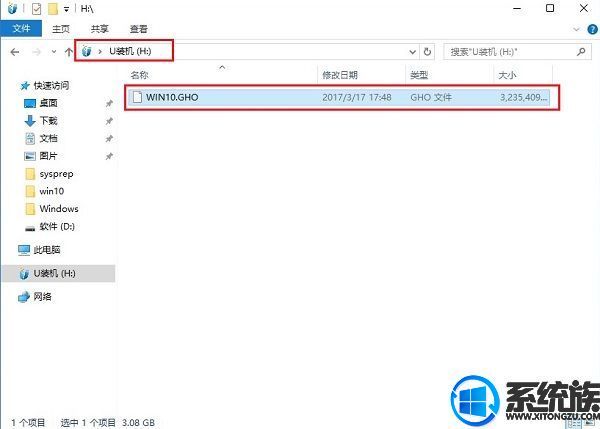
2、在雷神电脑上插入U盘,启动之后,笔记本不停按F12键,在弹出的启动项选择框中,选择识别到的U盘选项,如果有带UEFI的启动项,要选择uefi的项,回车从uefi引导;

3、由于制作方式不同,有些uefi pe启动盘会直接进入pe系统,有些会先显示这个主界面,如果是先显示这个界面,按↓方向键选择【02】回车运行win8PEx64;
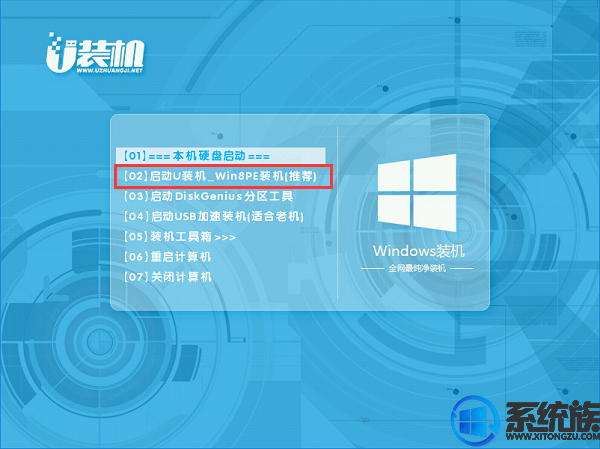
4、进入pe后打开 DG分区工具;
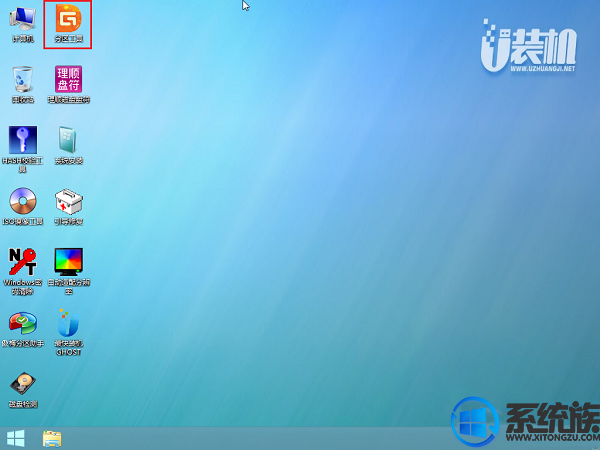
5、选中固态硬盘,点击【快速分区】,分区类型设置为【GUID】,设置分区的个数,一般120G的固态小编都是直接分2个去,主分区 60G D盘50G,然后勾选【对齐分区到此扇区的整数倍】,在后面下拉菜单中选择对下面一个 4096 点击确定分区;
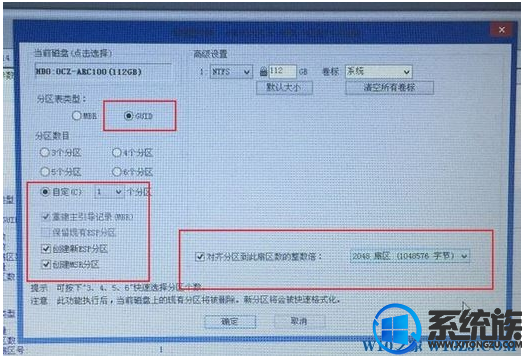
6、点击方框中的【最快装机】,保持默认设置,选择U盘中的win10.gho文件,点击安装位置(建议C盘),确定。
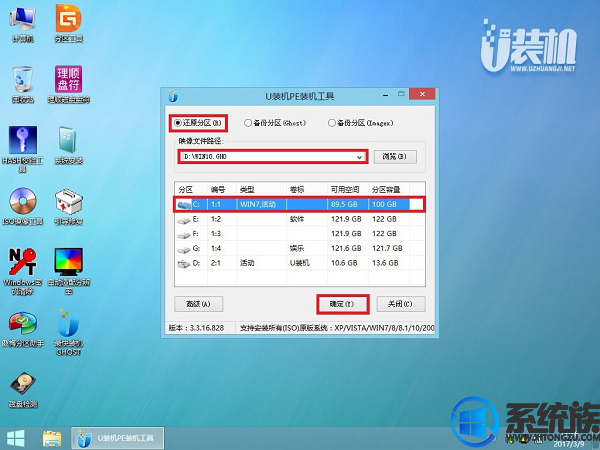
7、在这个界面执行win10系统的解压操作。

8、解压完毕后会弹出重新重启电脑提示,点击【立即重启】,拔出U盘,自动开始安装win10系统组件和驱动程序。
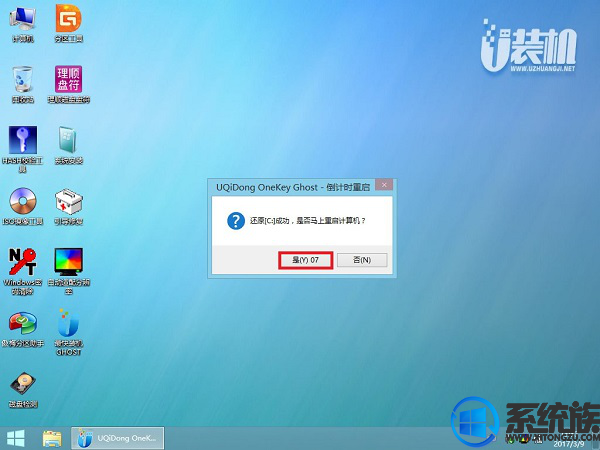
9、安装完成后启动进入到win10系统桌面,可以立即使用,无需重启电脑
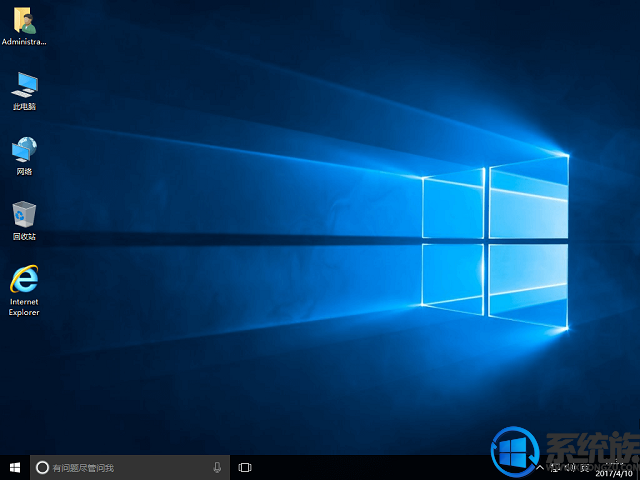
上面就是有关使用PE来给雷神 911黑武士ⅡA506Ti,重装Win10专业版64位的方法,大家有需要的可以动手操作一下,希望本文教程能给大家带来帮助。如想获取更多相关教程,欢迎来到Win10系统下载搜索查看。
一、重装准备
1、雷神 911黑武士ⅡA506Ti笔记本一台,8G容量以上U盘
2、win10系统下载:系统之家win10 64位专业版系统下载v0718
3、制作pe启动盘:微pe工具箱怎么制作u盘启动盘(UEFI&Legacy双模式)
二、启动设置(如果默认设置为uefi则不需要进行更改)如何快速判断自己电脑是否为uefi启动模式
如果你的BIOS里有这些选项请设置如下,如果是自带win10机型,只需禁用Secure boot:
Secure Boot 设置为Disabled【禁用启动安全检查,这个最重要】
OS Optimized设置为Others或Disabled【系统类型设置】
CSM(Compatibility Support Module) Support设置为Yes或Enabled
UEFI/Legacy Boot选项选择成Both
UEFI/Legacy Boot Priority选择成UEFI First
三、无系统新买计算机安装系统教程步骤如下
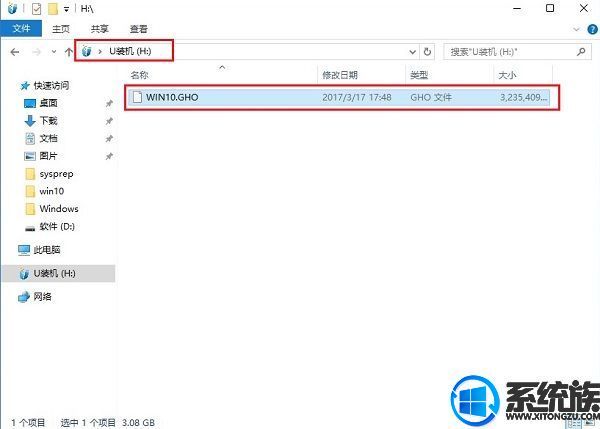
2、在雷神电脑上插入U盘,启动之后,笔记本不停按F12键,在弹出的启动项选择框中,选择识别到的U盘选项,如果有带UEFI的启动项,要选择uefi的项,回车从uefi引导;

3、由于制作方式不同,有些uefi pe启动盘会直接进入pe系统,有些会先显示这个主界面,如果是先显示这个界面,按↓方向键选择【02】回车运行win8PEx64;
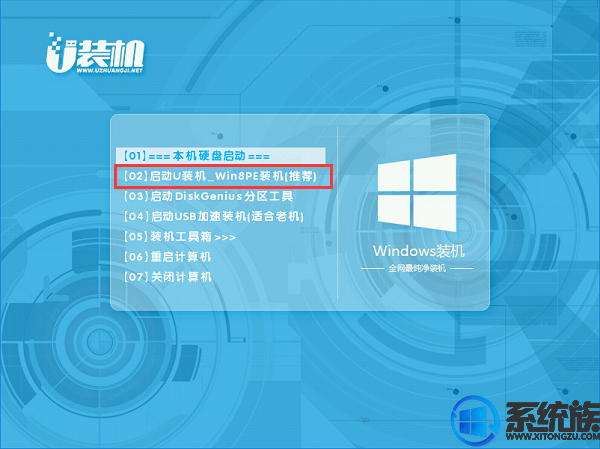
4、进入pe后打开 DG分区工具;
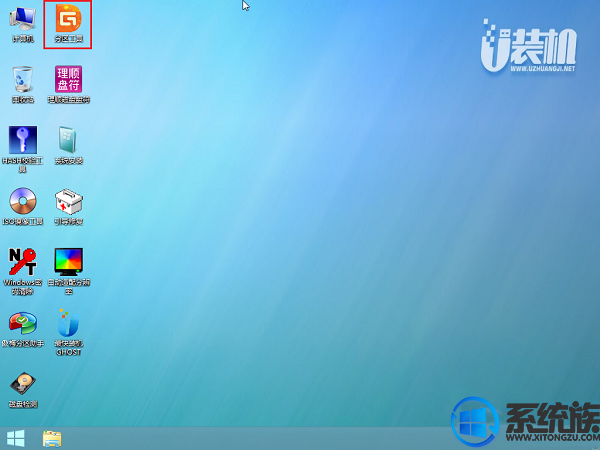
5、选中固态硬盘,点击【快速分区】,分区类型设置为【GUID】,设置分区的个数,一般120G的固态小编都是直接分2个去,主分区 60G D盘50G,然后勾选【对齐分区到此扇区的整数倍】,在后面下拉菜单中选择对下面一个 4096 点击确定分区;
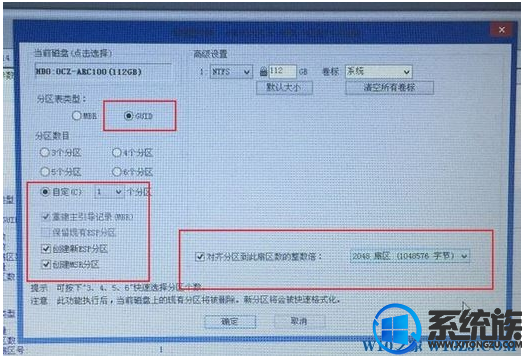
6、点击方框中的【最快装机】,保持默认设置,选择U盘中的win10.gho文件,点击安装位置(建议C盘),确定。
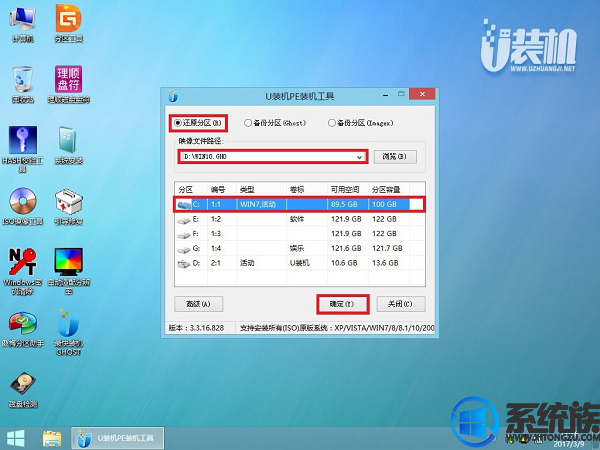
7、在这个界面执行win10系统的解压操作。

8、解压完毕后会弹出重新重启电脑提示,点击【立即重启】,拔出U盘,自动开始安装win10系统组件和驱动程序。
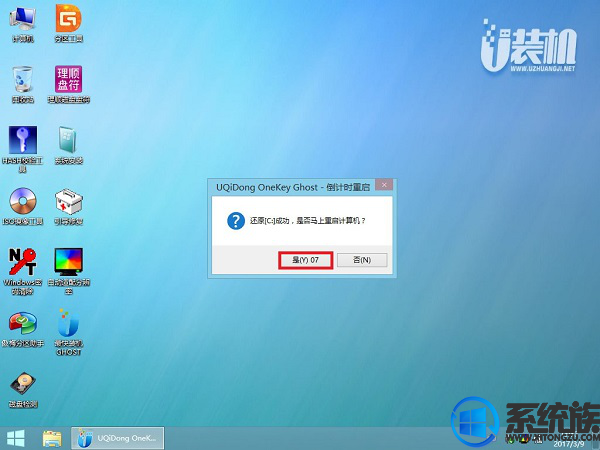
9、安装完成后启动进入到win10系统桌面,可以立即使用,无需重启电脑
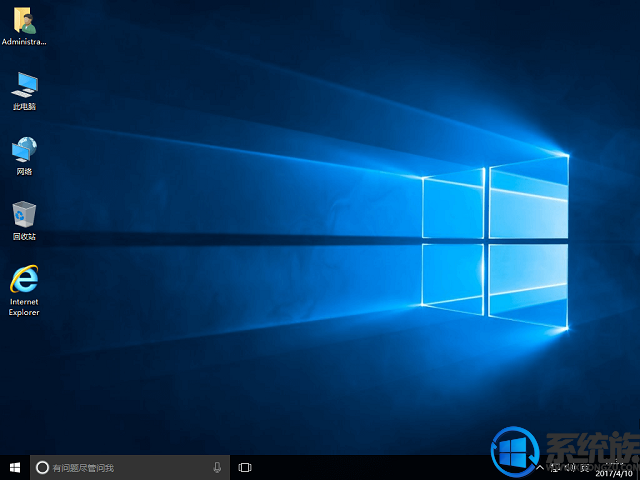
上面就是有关使用PE来给雷神 911黑武士ⅡA506Ti,重装Win10专业版64位的方法,大家有需要的可以动手操作一下,希望本文教程能给大家带来帮助。如想获取更多相关教程,欢迎来到Win10系统下载搜索查看。



















