怎么用老毛桃u盘winpe装win7系统教程
发布时间:2017-12-01 10:14:23 浏览数: 小编:jiwei
在众多的安装系统方法中,U盘装系统的优势还是很明显的,其制作完成之后可以在任何时候安装,在系统损坏时也能安装,一次制作多次使用。前面的教程为大家介绍过老毛桃U盘启动盘的制作方法,制作完之后我们就可以用它来安装系统了。那么怎么用老毛桃u盘winpe装win7系统教程?下面就为大家讲解。
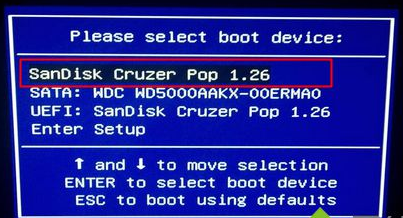
3、进入老毛桃u盘主菜单,选择【01】或【02】回车,运行winpe系统;

4、在winpe系统中,双击打开【老毛桃PE一键装机】,选择win7 iso路径,点击下拉框选择win7.gho文件;

5、接着选择win7系统安装位置,一般是C盘,或根据卷标和磁盘大小选择,点击确定;
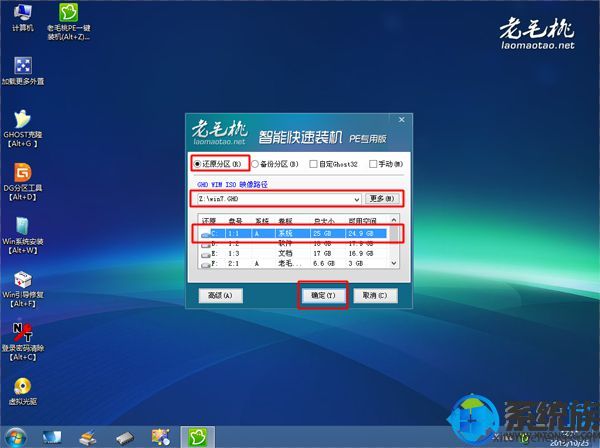
6、出现提示询问是否马上进行还原,可勾选引导修复、完成后重启,然后点击是;

7、然后会显示以下界面,开始进行win7系统解压操作;
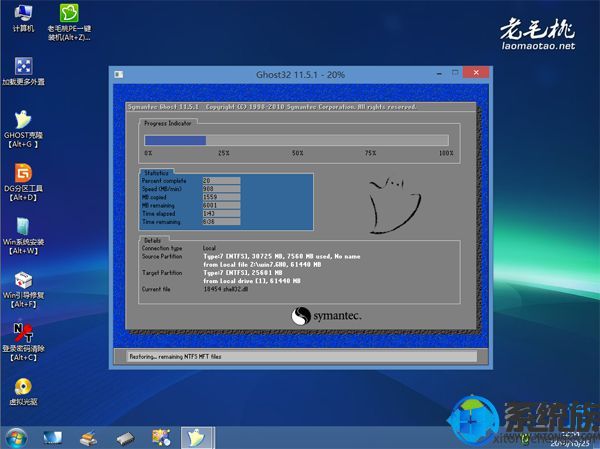
8、操作完成后,电脑自动重启,此时拔出U盘,执行安装win7系统过程;
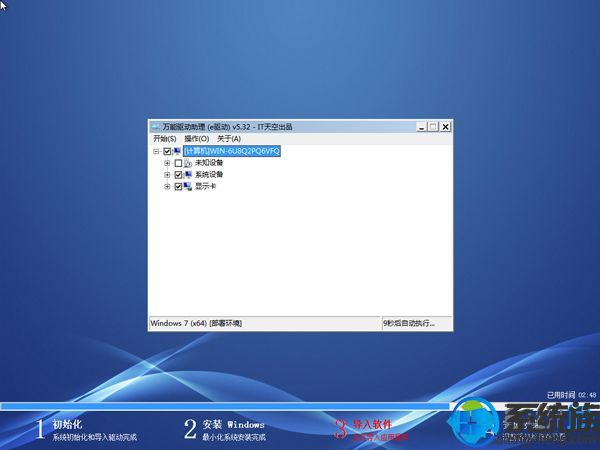
9、安装过程需多次重启,直到启动进入win7系统桌面,即可完成安装。

以上就是怎么用老毛桃u盘winpe装win7系统教程的全部内容了,有想装win7系统的朋友可以参照小编的教程进行操作,希望该教程能够帮助到大家。
相关推荐:
电脑不能开机怎么重装系统
如何自己给电脑装win7系统教程
一、安装准备
1、win7操作系统:win7已激活专业版
2、4G容量以上U盘:老毛桃U盘启动盘制作教程
3、启动设置:电脑用U盘重装系统按f几
二、老毛桃winpe u盘装系统最详细的教程
1、制作老毛桃启动盘后,将win7系统iso镜像直接复制到老毛桃u盘的GHO目录下;
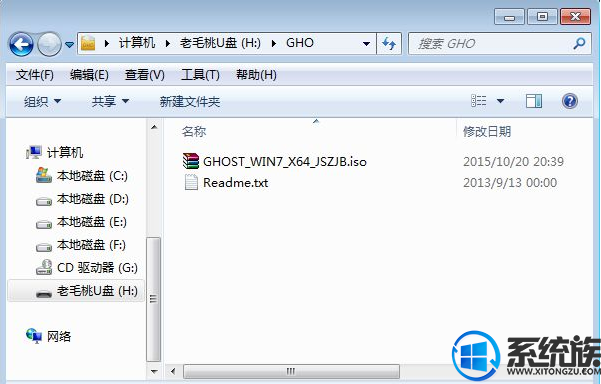
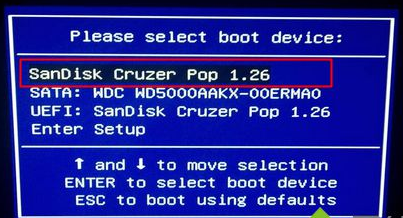
3、进入老毛桃u盘主菜单,选择【01】或【02】回车,运行winpe系统;

4、在winpe系统中,双击打开【老毛桃PE一键装机】,选择win7 iso路径,点击下拉框选择win7.gho文件;

5、接着选择win7系统安装位置,一般是C盘,或根据卷标和磁盘大小选择,点击确定;
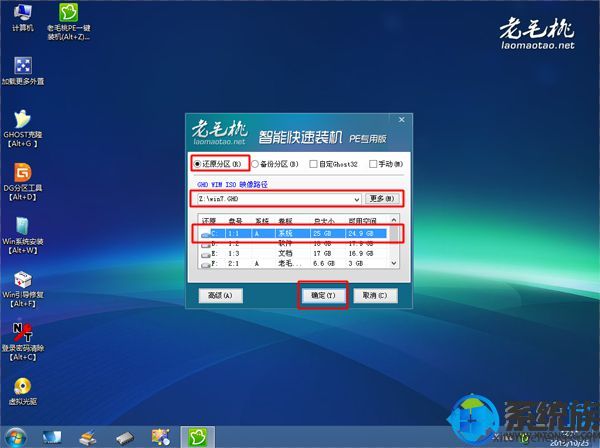
6、出现提示询问是否马上进行还原,可勾选引导修复、完成后重启,然后点击是;

7、然后会显示以下界面,开始进行win7系统解压操作;
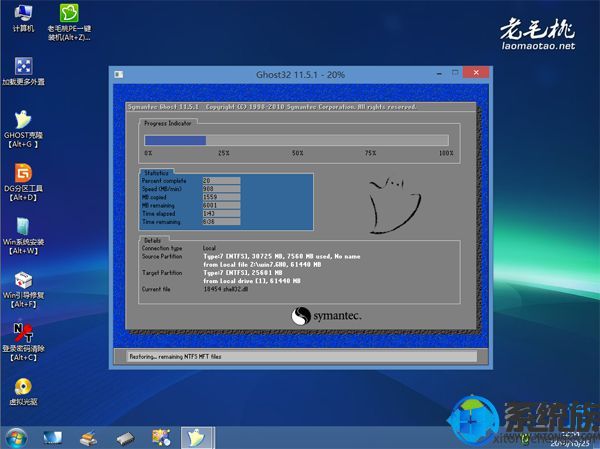
8、操作完成后,电脑自动重启,此时拔出U盘,执行安装win7系统过程;
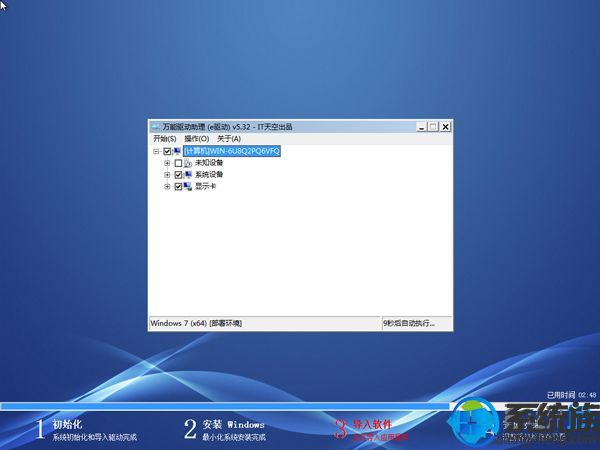
9、安装过程需多次重启,直到启动进入win7系统桌面,即可完成安装。

以上就是怎么用老毛桃u盘winpe装win7系统教程的全部内容了,有想装win7系统的朋友可以参照小编的教程进行操作,希望该教程能够帮助到大家。



















