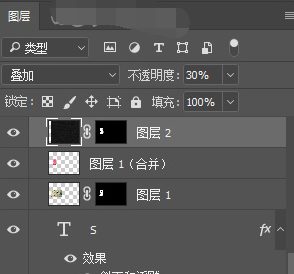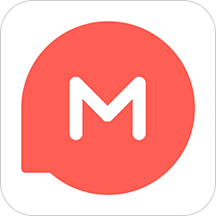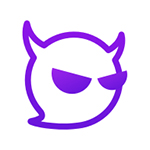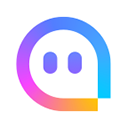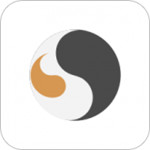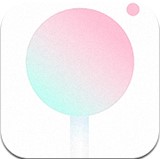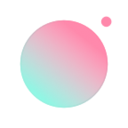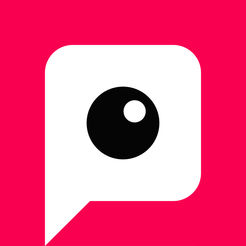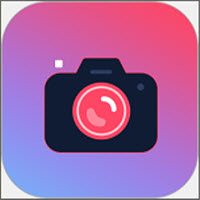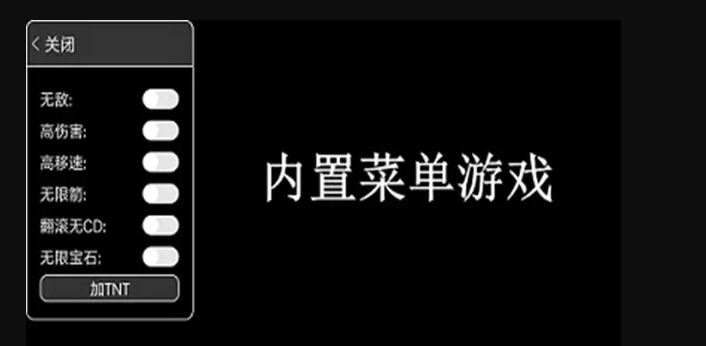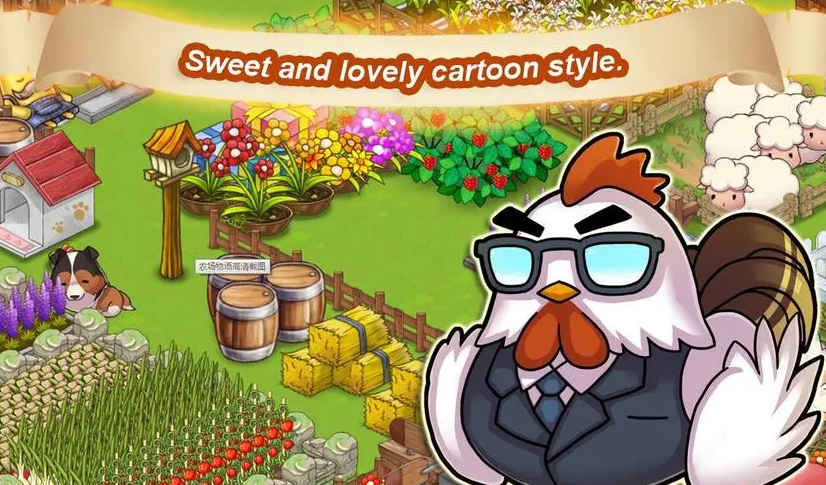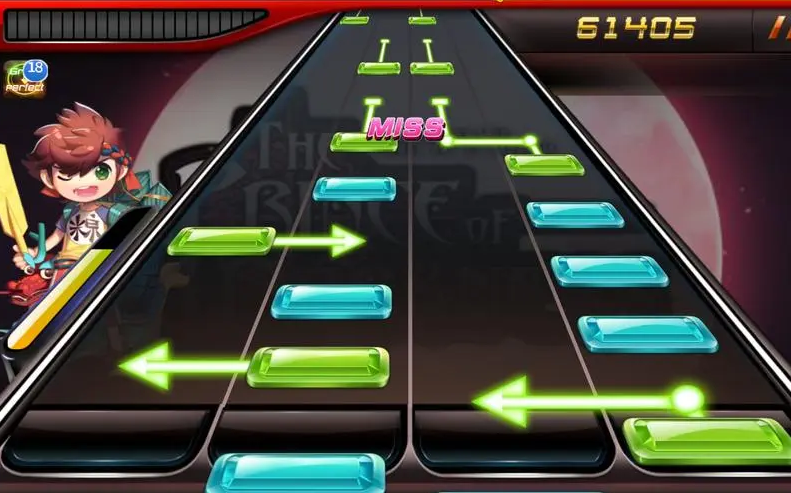大家知道PS的冰淇淋字体如何做出来吗?今天小编就来给大家解答一下这个问题。Photoshop拥有强悍的图片编辑功能,让用户们能够轻松方便进行选取区域和抠图操作,不仅能够对图片进行编辑还能做出许多不一样的文字效果。大家知道冰淇淋文字效果该怎么制作吗?那么可爱的字体效果该怎么实现呢,接下来就一起来看看下文了解下制作冰淇淋效果的文字方法吧。@25290

Photoshop制作冰淇淋字体效果教程:
一、我们新建或Ctrl+N,创建2000x 1600像素大小,分辨率72像素/英寸,RGB颜色,8位,背景内容为白色的新文件 。大小也可以根据需要自己设定。

二、设置前景色为#96f6e4,背景色为#22ba9e,选择浙变工具(G),用径向浙变在画布上拉一个浙变色。

三、转到文字工具(T),在画布上输入你需要的文字 ,注意:在单独的图层上键入每个字母。

四、我会告诉你如何创建第一个字母,S。其他字母的过程是一样的,所以一旦你学会了如何创建你的第一个冰淇淋字,你将能够实现所有的文字了。 双击文字S图层,打开图层样式,使用以下设置颜色叠加: 添加淡红色(#fd5e74)颜色叠加层。

五、为了使冰淇淋/字母更逼真,我们可以使用纹理。打开冰图案将其拉到文档的上方 ,Ctrl + T激活自由变换工具并调整图像大小。

六、转到图层面板,将冰纹理图层设置为不透明度为10%。
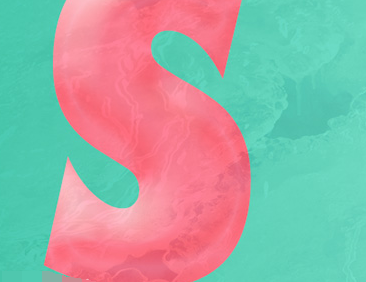
七、纹理仍然选择,ctrl +单击字母(图层缩略图)以选择其像素,并添加图层蒙版 。这样做,您将删除超过字母的纹理区域。 要添加图层蒙版,只需点击图层窗口底部的“添加图层蒙版”按钮即可。
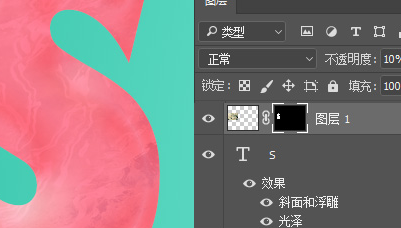
八、选择纹理和字母层,然后按Alt + Ctrl + E将它们合并到一个新图层。 我们将从现在开始使用这个图像。 现在我们来添加一个杂色效果。 按快捷键D,确保将白色和黑色作为前景和背景颜色,转到图层面板,创建一个新图层并用黑色填充。
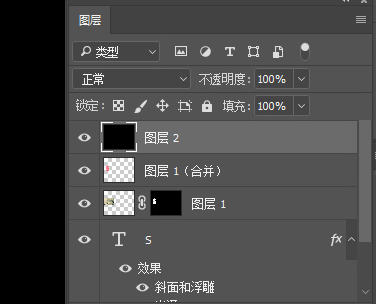
九、Ctrl +单击字母(图层缩略图)以获得其选区,并添加图层蒙版 。把图层模式改为叠加,不透明度设为30%。