Win10系统中酷狗临时文件夹在哪里|怎么清除酷狗缓存文件夹
发布时间:2017-10-05 16:02:00 浏览数: 小编:jiwei
Win10系统中酷狗临时文件夹在哪里?经常使用酷狗音乐播放歌曲/视频在电脑硬盘中会留下许多缓存文件。时间一久会产生几G的文件,非常占用系统硬盘资源,特别是那种硬盘本身就不大的固态硬盘!在本文中win10之家小编给大家分享下清理方法。
相关推荐:系统之家GHOST WIN10 X64 专业版系统
方法一:
1、在酷狗音乐播放界面随便下载一首歌曲;
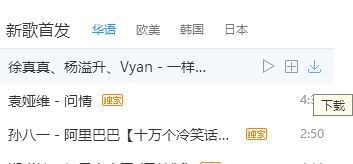
2、在播放列表上方点击 ↓ 按钮(本地音乐);
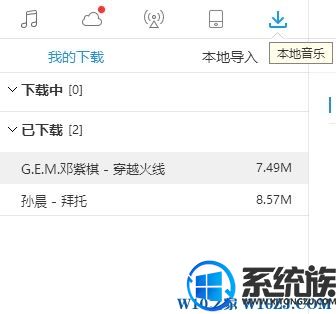
3、在下载好的歌曲上单击右键,选择【打开文件所在目录】(如果该按钮灰色说明歌曲未下载完成,等待下载完成在进行操作);
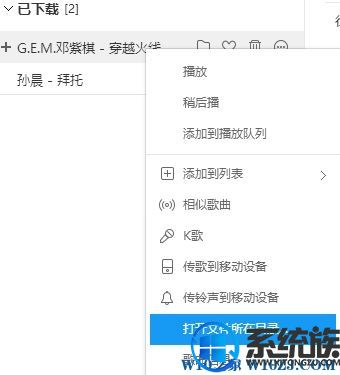
4、在打开的文件夹中双击打开【Temp】文件夹即可打开缓存文件夹,进行清理!
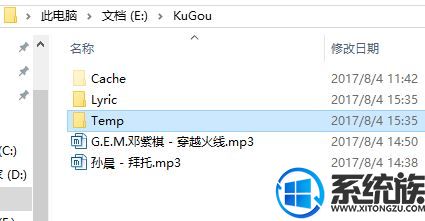
方法二:
1、在任务栏中找到【酷狗音乐】图标,在上面单击右键,选择【选项设置】;
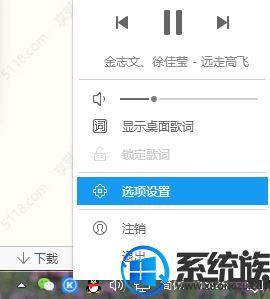
2、在【选项设置】左侧点击【下载设置】按钮;
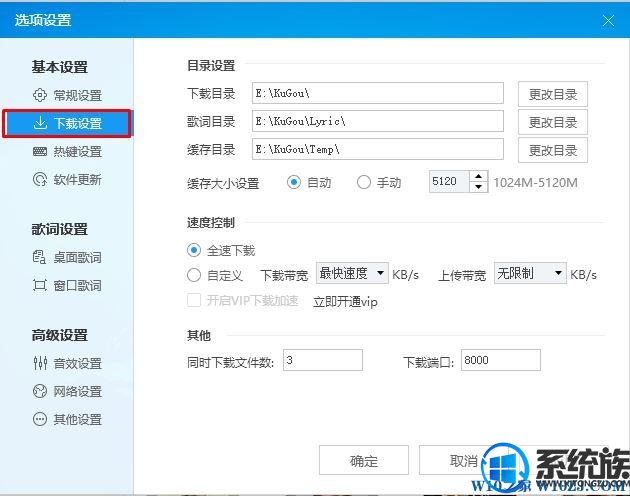
3、在右侧目录设置下方我们可以看到缓存目录,我们将该目录选中后单击右键,选择复制;
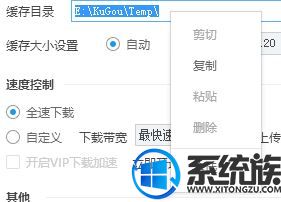
4、打开此电脑,点击地址栏空白处,按下ctrl+v 将缓存目录粘贴进去,按下回车键即可打开。
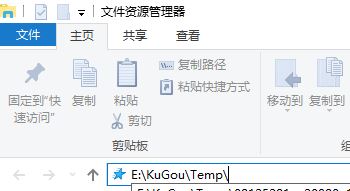
以上就是Win10系统中酷狗临时文件夹在哪里,怎么清除酷狗缓存文件夹的详细方法了,有此需求的朋友可以参照小编的方法进行操作,更多关于win10系统技巧,请大家关注系统族!
相关推荐:系统之家GHOST WIN10 X64 专业版系统
方法一:
1、在酷狗音乐播放界面随便下载一首歌曲;
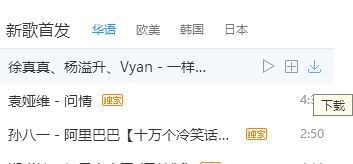
2、在播放列表上方点击 ↓ 按钮(本地音乐);
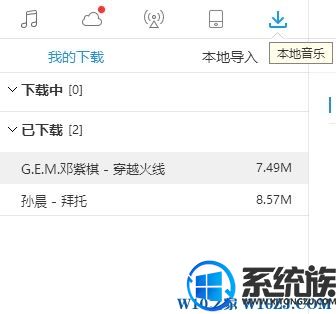
3、在下载好的歌曲上单击右键,选择【打开文件所在目录】(如果该按钮灰色说明歌曲未下载完成,等待下载完成在进行操作);
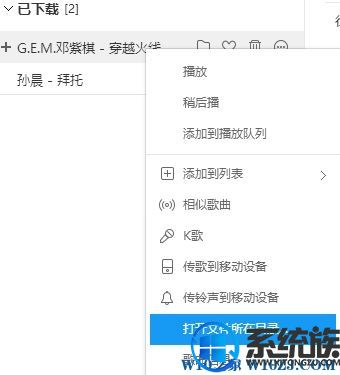
4、在打开的文件夹中双击打开【Temp】文件夹即可打开缓存文件夹,进行清理!
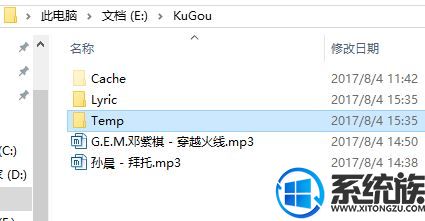
方法二:
1、在任务栏中找到【酷狗音乐】图标,在上面单击右键,选择【选项设置】;
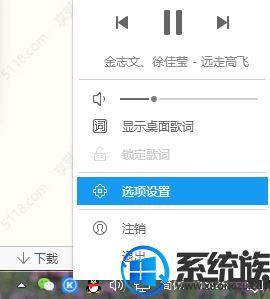
2、在【选项设置】左侧点击【下载设置】按钮;
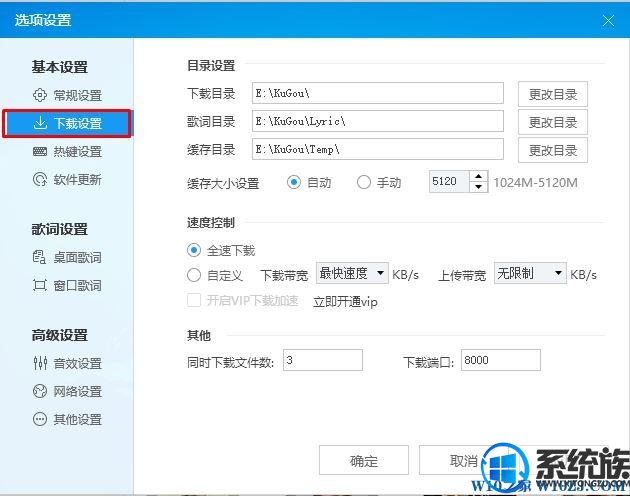
3、在右侧目录设置下方我们可以看到缓存目录,我们将该目录选中后单击右键,选择复制;
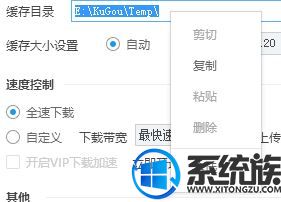
4、打开此电脑,点击地址栏空白处,按下ctrl+v 将缓存目录粘贴进去,按下回车键即可打开。
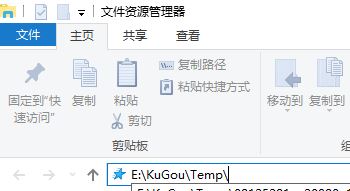
以上就是Win10系统中酷狗临时文件夹在哪里,怎么清除酷狗缓存文件夹的详细方法了,有此需求的朋友可以参照小编的方法进行操作,更多关于win10系统技巧,请大家关注系统族!
专题推荐: win10缓存文件清理



















