怎么使用微pe工具箱制作uefi模式U盘启动盘?
发布时间:2018-06-11 14:24:29 浏览数: 小编:jiwei
我们知道现在新出场的电脑不管是台式机或者是笔记本都是使用了新型的uefi主板形式。如果想要给这种主板形式的电脑重装系统就必须要制作uefi版的U盘启动盘。现在市面上的uefiU盘制作工具有很多,大家可能不知道要选择哪款。据小编亲身使用觉得微pe这款软件还是挺不错的,下面就为大家带来使用微pe工具箱制作uefi模式U盘启动盘教程。
uefi安装教程:微pe工具箱怎么用来安装iso系统
一、所需工具:
1、8G或更大容量U盘,推荐16G
2、uefi U盘启动盘制作工具下载::https://pan.baidu.com/s/1mi8vV6o
3、64位系统下载(wepe支持大于4G):
系统族GHOST WIN8.1 X64纯净版系统
深度技术ghost win10系统下载64位专业版
二、制作uefi版U盘启动盘步骤如下:
1、首先下载wepe 64位版本,这边推荐下载win10pe64位内核版,uefi启动模式,右键以管理员身份运行;
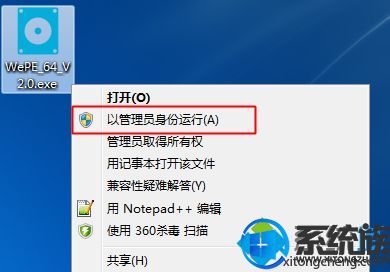
2、打开微pe工具箱,点击右下角这个图标【安装PE到U盘】;
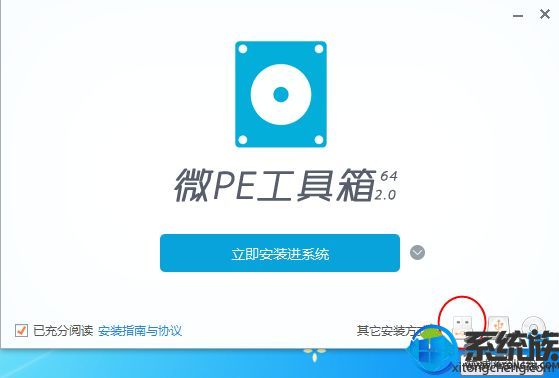
3、【安装方法】就是制作启动盘方案,有7种方案,这边选择推荐的方案一,全能三分区,支持大于4G的镜像;
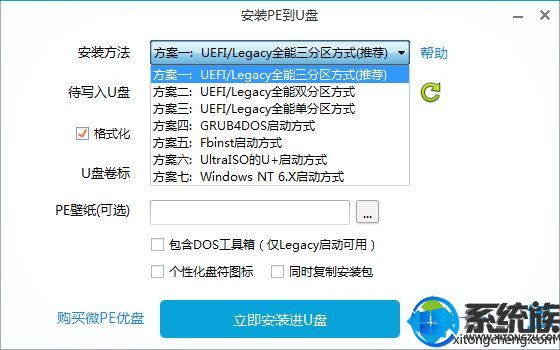
4、插入U盘,等待识别,如果没有识别,点击右侧的图标刷新,默认设置都不用改,按图中所示,直接点击【立即安装进U盘】;
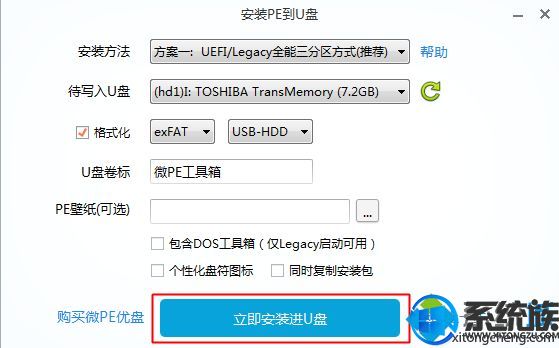
5、弹出提示框,确保u盘没有重要数据,点击开始制作;
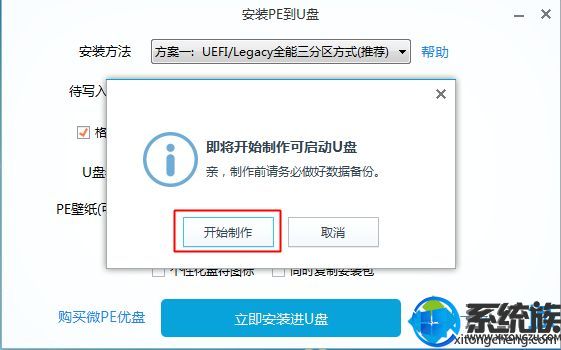
6、进入到这个界面,开始制作,等待即可;

7、提示微pe工具箱已经安装进U盘,点击完成安装;

8、打开计算机,U盘容量发生变化,因为U盘被分成3个分区,其余2个被隐藏,防止被误格式化,可以通过右键计算机—管理—磁盘管理自行查看;
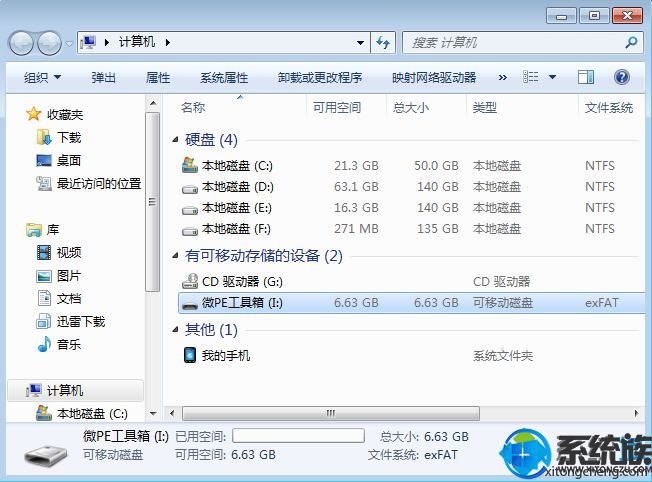
9、最后将下载的系统镜像复制到u盘中,超过4g的镜像也不会提示目标文件过大,因为放系统镜像的分区已经格式化成支持4G单文件的格式exFAT。
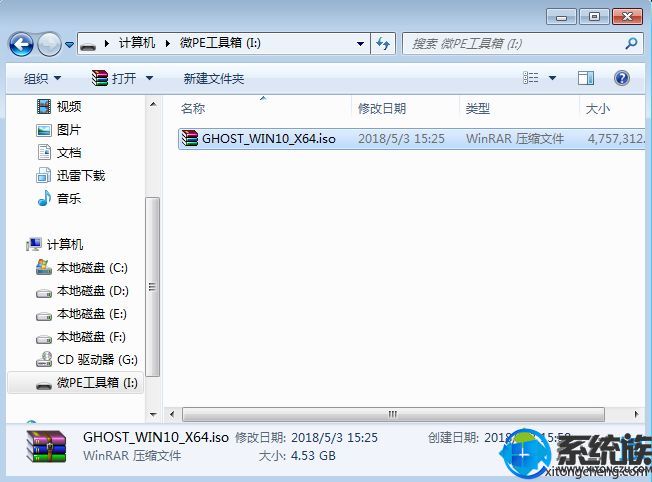
以上就是微pe工具箱制作uefi模式U盘启动盘的全部内容了,制作完成之后大家就可以参照相关教程中的安装方法对电脑系统就行重装,希望本教程能够帮助大家顺利制作并完成系统的安装。
uefi安装教程:微pe工具箱怎么用来安装iso系统
一、所需工具:
1、8G或更大容量U盘,推荐16G
2、uefi U盘启动盘制作工具下载::https://pan.baidu.com/s/1mi8vV6o
3、64位系统下载(wepe支持大于4G):
系统族GHOST WIN8.1 X64纯净版系统
深度技术ghost win10系统下载64位专业版
二、制作uefi版U盘启动盘步骤如下:
1、首先下载wepe 64位版本,这边推荐下载win10pe64位内核版,uefi启动模式,右键以管理员身份运行;
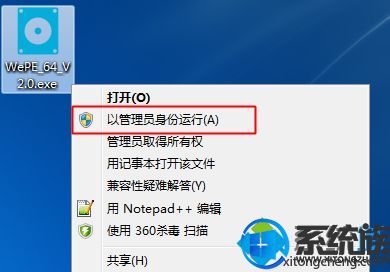
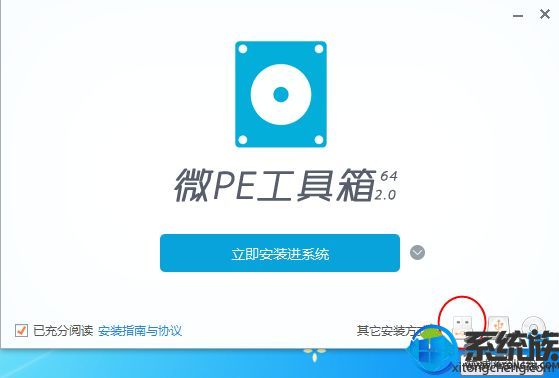
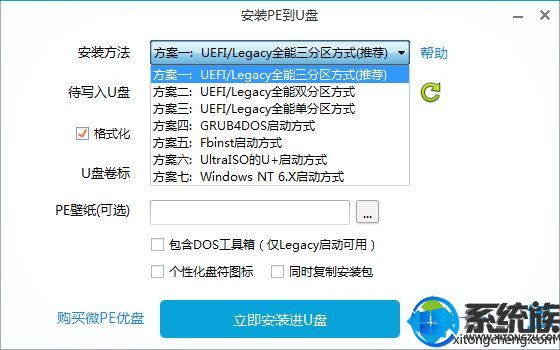
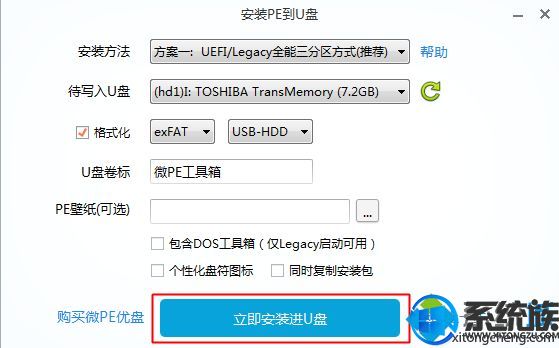
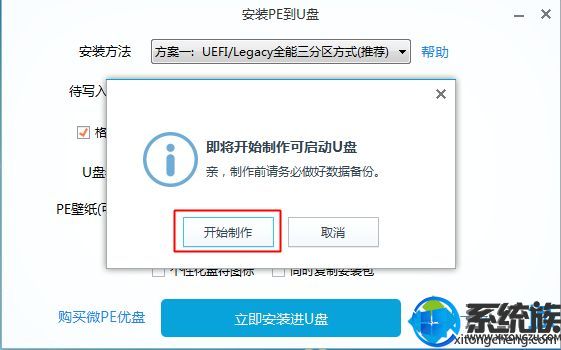


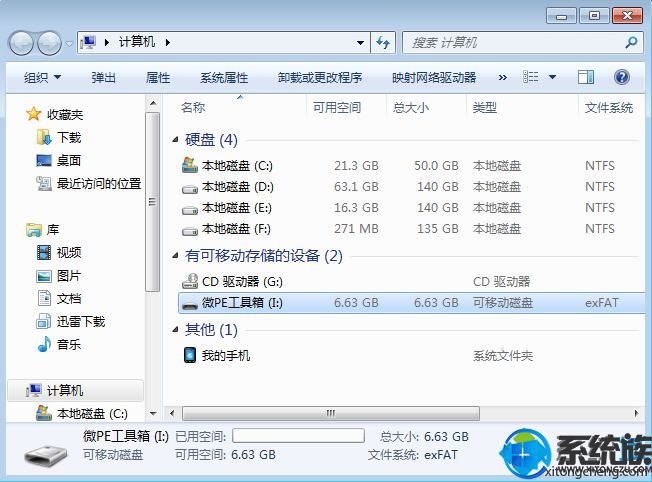
9、最后将下载的系统镜像复制到u盘中,超过4g的镜像也不会提示目标文件过大,因为放系统镜像的分区已经格式化成支持4G单文件的格式exFAT。
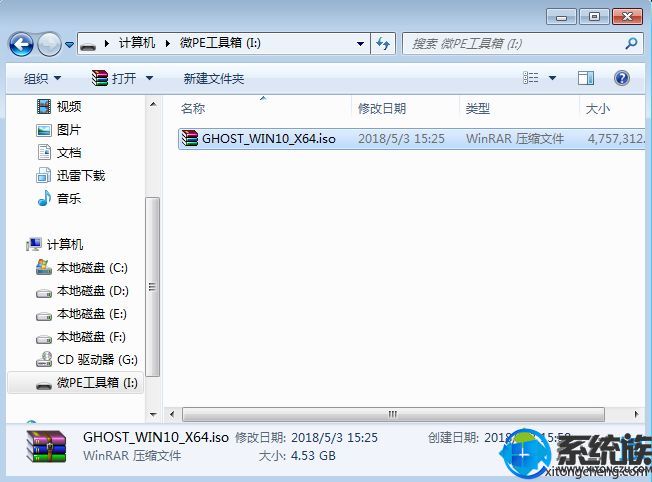
以上就是微pe工具箱制作uefi模式U盘启动盘的全部内容了,制作完成之后大家就可以参照相关教程中的安装方法对电脑系统就行重装,希望本教程能够帮助大家顺利制作并完成系统的安装。



















