win7系统如何打开任务管理器|win7系统打开任务管理器的方法
发布时间:2018-10-08 23:31:45 浏览数: 小编:yue
我们在使用电脑的时候,经常会遇到程序未响应的问题,这时,我们可能需要去打开任务管理器来解决问题,那么,我们要怎么打开任务管理器呢?其实打开的方法有很多,接下来,小编就来分享下win7系统里打开任务管理器的方法。
推荐:win7专业版
推荐:win7专业版
方法一:常规打开Win7任务管理器
1、一起按住Ctrl和Alt键和Delete键。

2、在打开的界面,点击启动任务管理器。
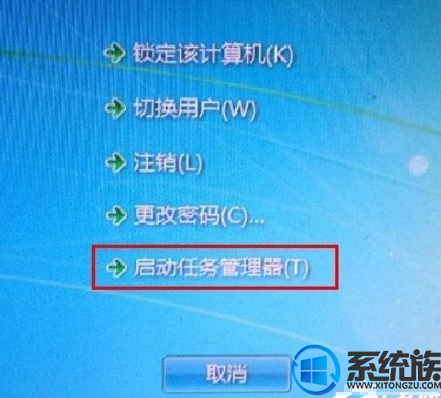
方法二:快速启动栏打开Win7任务管理器
在任务栏底部空白地方,用鼠标右键点击,如图中所示,打开一个菜单栏,点击即可打开任务管理器。
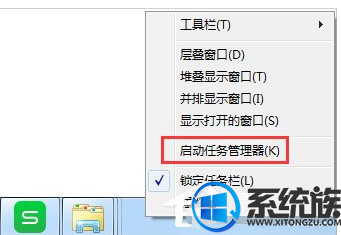
方法三:快捷键打开Win7任务管理器
打开Win7任务管理器的快捷键是哪几个?Ctrl键+Shift键+Esc键的组合键,同时按下,迅速打开任务管理器打开Win任务管理器的快捷键。

方法四:快捷方式打开Win7任务管理器
1、桌面新建一个文本文档也叫记事本,打开。

2、输入“C:\Windows\System32\askmgr.exe”(在此直接复制然后粘贴即可)。
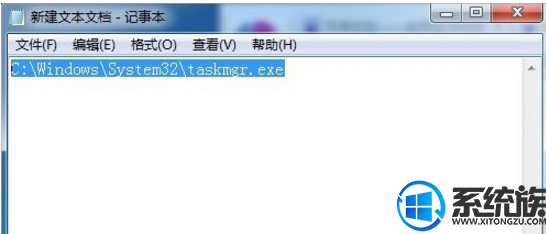
3、另存为批处理文件,即 “.bat”文件,命名为任务管理器。
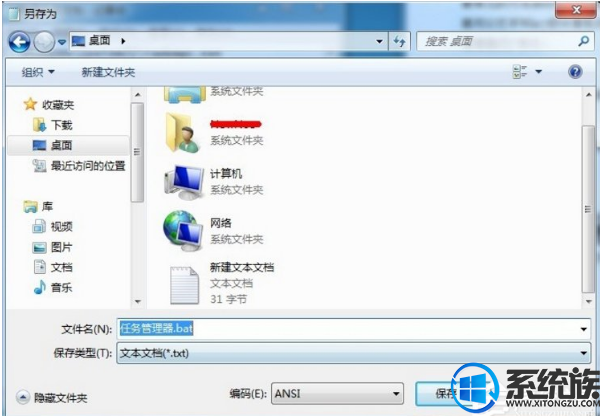
4、如图,双击打开即可。

以上就是win7系统打开任务管理器的几种方法,有需要的用户,可以参照上述方法,希望今天的分享能给大家带来帮助。


















