怎么快速将Win7系统多个文件压缩成一个文件夹|快速将Win7系统多个文件压缩成一个文件夹的方法
发布时间:2017-10-28 12:09:58 浏览数: 小编:kunyi
大家在win7系统的操作过程中,经常会需要传输文件。文件比较多的时候,我们一般会进行打包,把多个文件压缩成一个文件夹,方便传输。也许有的用户还不知道这个要怎么操作,没关系,小编今天就要跟大家分享一下压缩文件的具体操作方法,大家可以跟着小编一起来学习哦!
相关阅读:win7文件删除不掉怎么解决
方法一:
1、下载并安装一款解压缩软件。
2、完成后,右键文件或文件夹,会出现“添加到压缩文件、添加到“XXX.ZIP”的命令;
3、选择自己喜欢的压缩格式,不同的压缩格式有不同的压缩率;
4、小编这里就选择“添加到“XXXX.ZIP””点击后就开始压缩过程,时间根据你文件的多少大小都不一样。
方法二:
1、找到压缩的文件夹,用鼠标右键单击该文件夹,选择“属性”,在属性窗口默认常规项下,点击“高级”按钮。将多个文件压缩为一个文件夹
2、打开“高级属性”窗口,将其“压缩内容以便节省磁盘空间”打勾,再点击确定按钮,回到文件夹属性界面中,点击“应用”按钮。
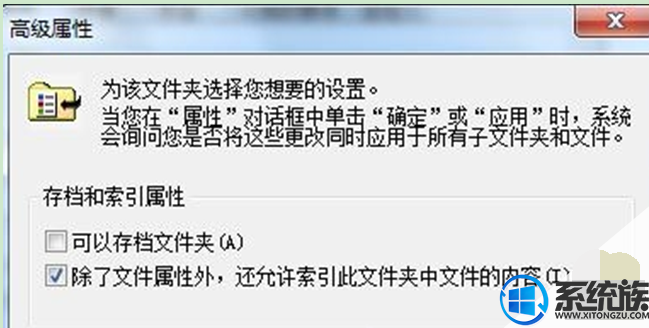
3、有一个新提示,选择是否压缩其子文件夹及其文件。选择“将更改应用于此文件夹、子文件夹和文件”,点击“确定”按钮。
按照上面的方法,你的问题就能迎刃而解啦!大家不妨试试看哦!
专题推荐: win7删除文件夹


















