如何一键还原联想Yoga13笔记本系统|Yoga13使用自带还原功能恢复系统教程
发布时间:2017-10-28 23:24:31 浏览数: 小编:jiwei
我们知道当系统出现问题后要对系统进行修复或者系统的重装是一件麻烦的事,无论是使用硬盘安装还是U盘安装都是十分费时间的,单单下载个iso系统包,如果网速慢的话就得耗费几个小时,那么有没有什么方便点的方法呢,答案是有的,比如联想Yoga13就自带了一键恢复工具,当我们系统遇到问题后只要进行简单操作就能解决问题。下面为大家介绍方法。
相关教程:
win10怎么还原系统又不丢失资料
戴尔Dell笔记本如何恢复到出厂预装系统
宏碁利用Recovery Management恢复出厂状态教程
一、注意事项
1、一键恢复前备份好电脑重要文件
2、恢复过程必须保证持续有电,请插好笔记本电源
二、系统可正常启动时恢复步骤
1、按下Windows键切换到到开始屏幕界面,点击“一键恢复”磁贴;
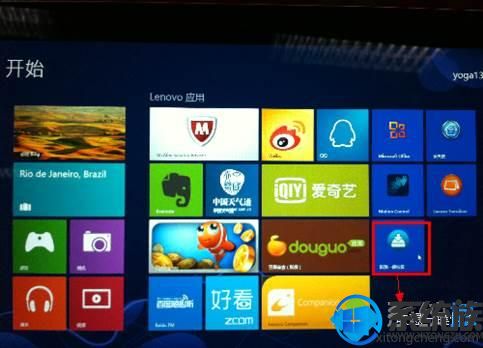
2、打开一键恢复工具,点击“系统恢复”;
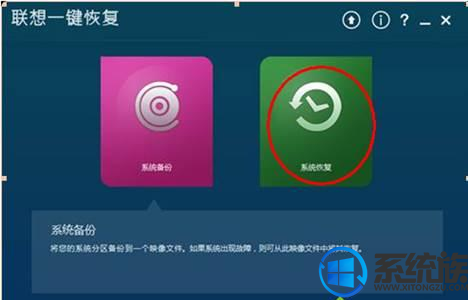
3、点击“是”重启进入系统恢复环境。
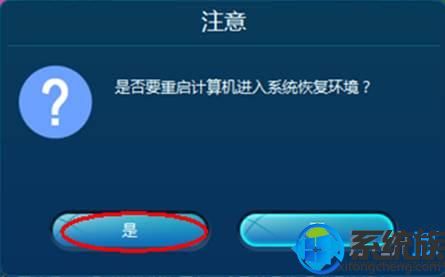
三、系统不可正常启动时恢复步骤
1、在关机状态下,按下“一键恢复”按键;

2、跳出启动项选择框,选择System Recovery按回车;
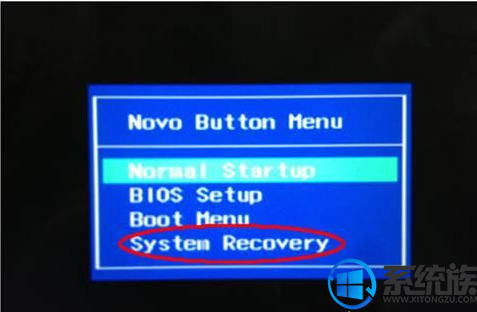
3、进入一键恢复环境,选择“从初始备份恢复”,下一步;
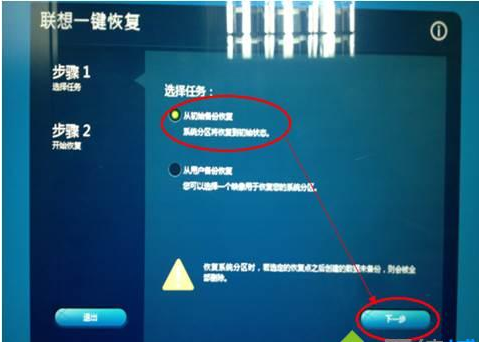
4、点击“开始”恢复系统分区;

5、弹出提示框,点击是开始执行系统恢复操作;

6、恢复完成后点击关机或重启。

通过自带还原恢复功能来恢复系统是不是比重装系统来的方便快速很多,如果你没有试过这种方法,可以跟着小编的方法尝试下,保证你会喜欢上这种方法,希望该教程对大家有帮助。
相关教程:
win10怎么还原系统又不丢失资料
戴尔Dell笔记本如何恢复到出厂预装系统
宏碁利用Recovery Management恢复出厂状态教程
一、注意事项
1、一键恢复前备份好电脑重要文件
2、恢复过程必须保证持续有电,请插好笔记本电源
二、系统可正常启动时恢复步骤
1、按下Windows键切换到到开始屏幕界面,点击“一键恢复”磁贴;
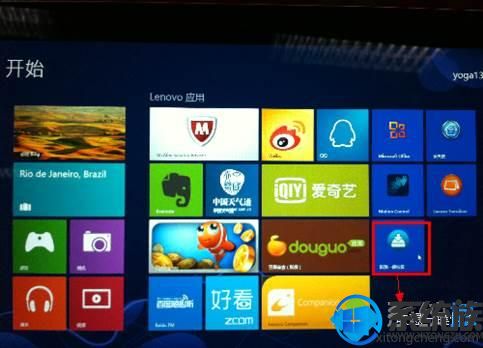
2、打开一键恢复工具,点击“系统恢复”;
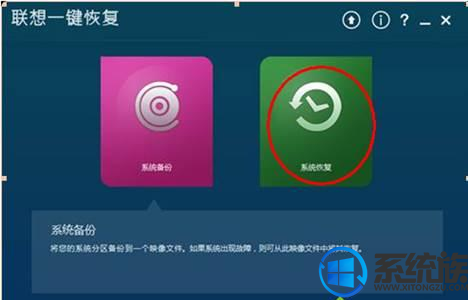
3、点击“是”重启进入系统恢复环境。
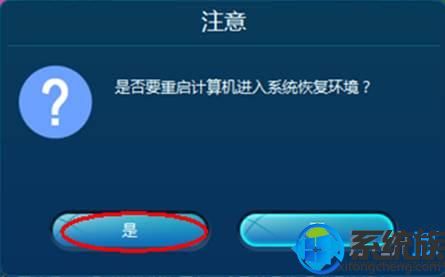
三、系统不可正常启动时恢复步骤
1、在关机状态下,按下“一键恢复”按键;

2、跳出启动项选择框,选择System Recovery按回车;
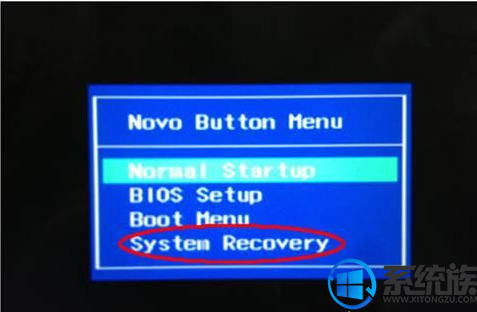
3、进入一键恢复环境,选择“从初始备份恢复”,下一步;
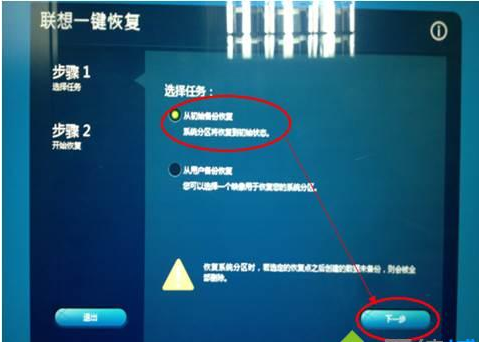
4、点击“开始”恢复系统分区;

5、弹出提示框,点击是开始执行系统恢复操作;

6、恢复完成后点击关机或重启。

通过自带还原恢复功能来恢复系统是不是比重装系统来的方便快速很多,如果你没有试过这种方法,可以跟着小编的方法尝试下,保证你会喜欢上这种方法,希望该教程对大家有帮助。
专题推荐: 联想一键恢复至初始状态



















