win10系统更新后闪屏的解决方法图文教学
发布时间:2018-11-04 20:43:33 浏览数: 小编:wuxin
win10电脑操作系统一经推出就受到广大电脑使用用户的喜欢。它的全新的操作界面,以及新增的一些小功能都是非常的好用。但是同时也会发生一些小问题。有的小伙伴升级的时候出现了win10系统更新闪屏的问题,那么接下来我们就一起来看看它的解决方法。
1:进入设置→更新和安全→恢复
1:进入设置→更新和安全→恢复
2:找到高级启动,点击“立即重启”
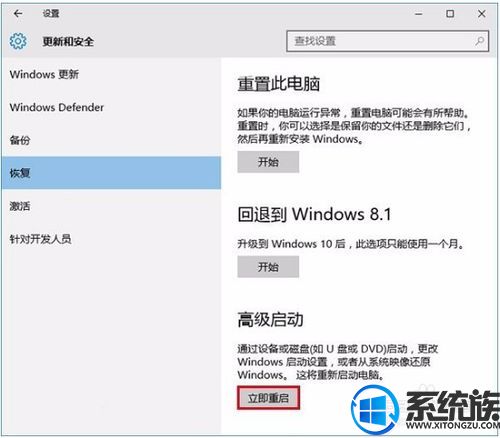
3:重启后,进入第一个选择画面,点击“疑难解答”
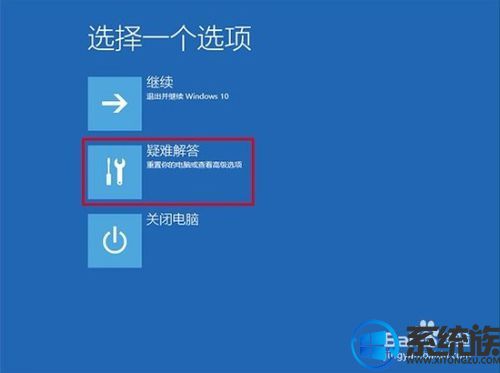
4:然后点击“高级选项”
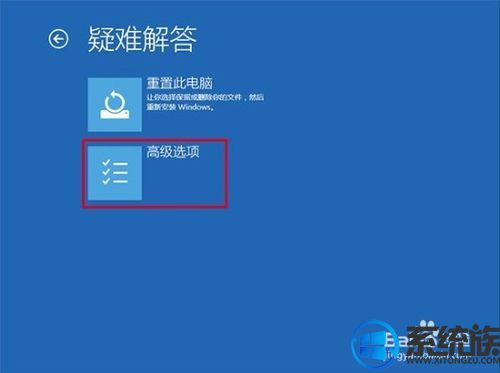
5:在其中选择“启动设置”
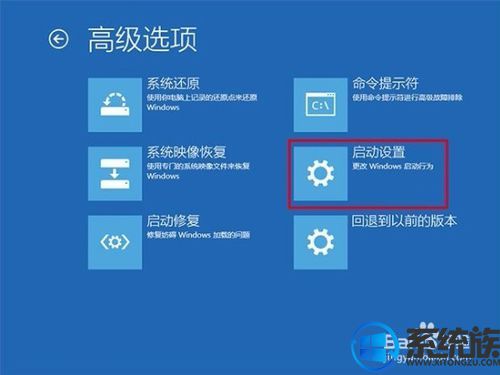
6:这里给出了下次重启后的主要选项,点击“重启”按钮进行

7:重启后停留在选择画面,按键盘“4”或者“F4”键进入安全模式

8:进入桌面后,在“计算机”图标点击右键,选择“管理”
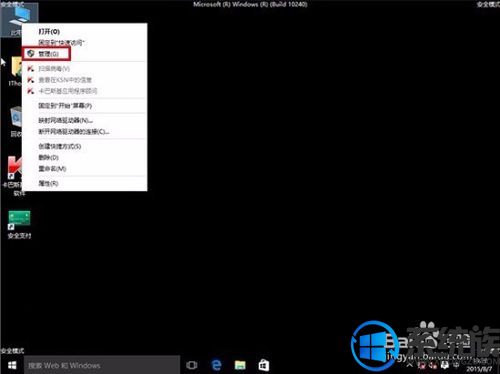
9:在“计算机管理”左边栏找到“服务和应用程序”并展开,点击“服务”
10:在中间找到 Problem Reports and Solutions Control Panel Support 服务,单击后在左侧点击“停止此服务”
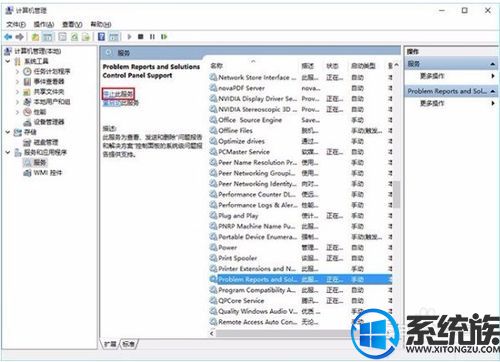
11:再找到 Windows Error Reporting Service,单击后同样在左侧点击“停止此服务”
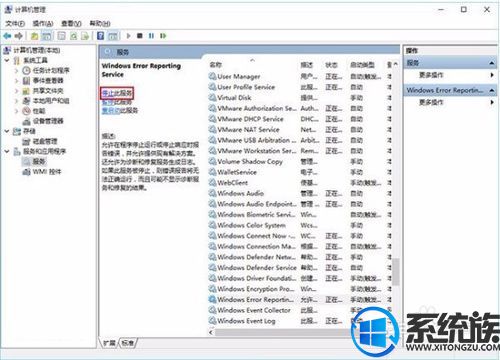
12:两项服务都成功停止后,关闭“计算机管理”,正常重启电脑后问题应该得到解决。
通过以上的解决方法就可以成功的解决win10电脑操作系统更新后闪屏的这个问题了。大家还有什么不懂的地方都可以来问小编哦。



















