win10系统怎么设置多显示屏显示|怎么在多个显示屏切换win10界面
发布时间:2017-11-07 14:54:40 浏览数: 小编:jiwei
在win10系统中有时候为了工作需要我们需要在不同的显示屏来显示不同的界面以此来满足工作的需求,例如程序员在工作时,就需要两三个界面来显示调试代码。那么win10系统中怎么设置多显示屏显示呢?下面就由小编来为大家做讲解。
相关教程:win10系统电脑屏幕连接到投影仪无法全屏显示
方法步骤:
1、桌面右键选择显示设置

2、在显示中找到多显示器设置
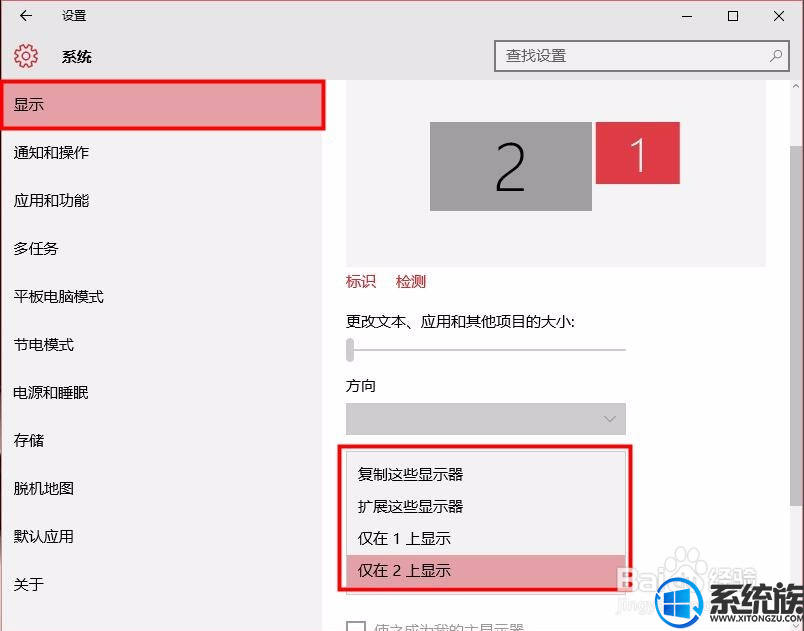
3、仅在显示器1或者仅在显示器2中显示,就是指笔记本或者显示屏单独显示
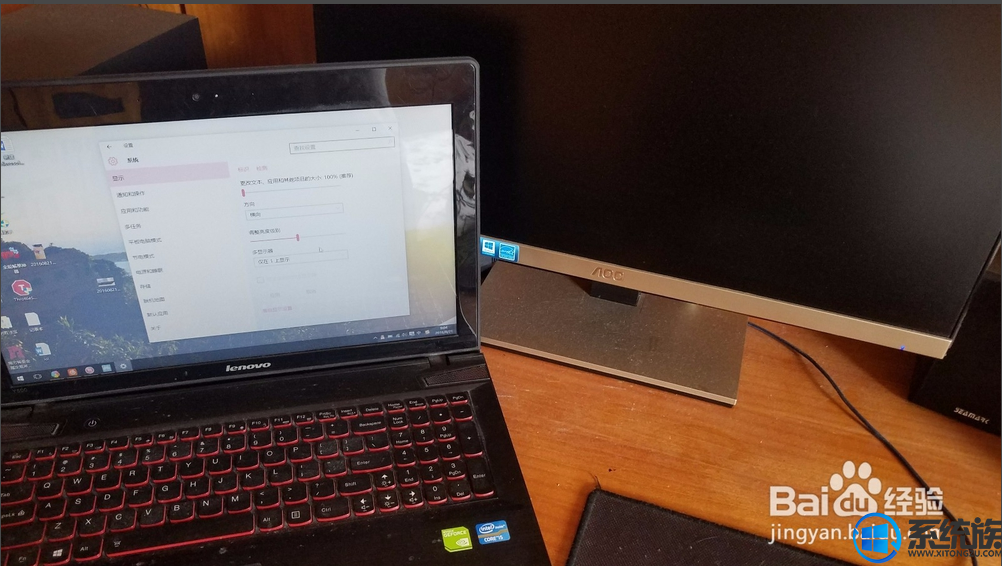

4、扩展这些显示器就是指两个显示器同时显示,可以实现分屏操作
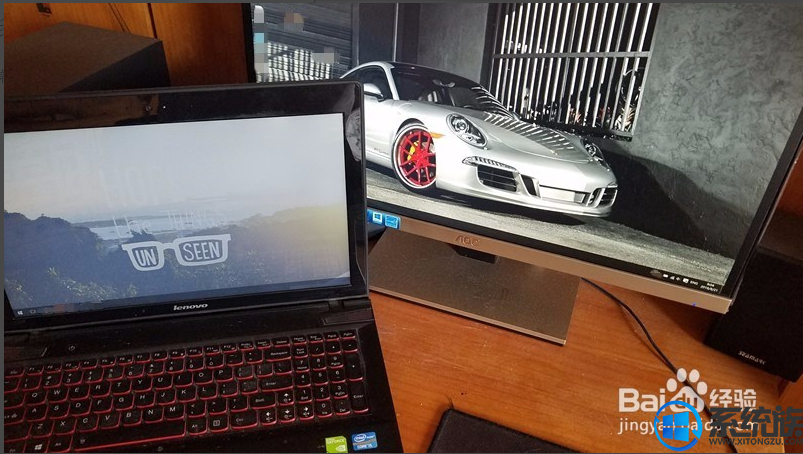
以上就是怎么在多个显示屏切换win10界面的详细方法了,如果你因为工作需要有此需求但是又不知道怎么操作的话可以参考小编的方法学习操作下。



















