怎么使用onekey ghost一键安装系统|onekey ghost安装系统教程
发布时间:2017-11-21 14:14:45 浏览数: 小编:jiwei
相必安装过系统的朋友对onekey ghost这一款系统安装工具应该不会陌生,该款软件非常人性化,操作也十分简单,是一款安装系统的利器,支持xp/win7/win8/win10全系列的系统,也支持32和64位,安装步骤十分简单,基本上按个确定之后,接下去就是自动安装,非常适合电脑新手,那么怎么使用onekey ghost安装系统呢?下面就为大家做详细的说明。
安装须知:
1、Onekey ghost安装系统只需要gho文件
2、使用该方法进行安装时电脑必须能顺利进入到桌面中
3、如果系统已经损坏,无法开机,或者是新电脑,则需要使用U盘安装
4、一般内存3G及以下选择安装32位系统,内存4G及以上选择64位系统
相关教程:
U盘安装萝卜家园win10系统教程
适合新手简单快速一键重装w10系统教程
怎么使用快马一键重装系统软件重装win10系统
一、安装准备
1、操作系统下载:电脑系统下载
2、解压工具:WinRAR或2345好压等解压软件
3、安装工具下载:一键GHOST (OneKey GHOST)V13.9
4、备份C盘和桌面的资料文件,怎么备份?将其拷贝到其它硬盘即可
二、Onekey ghost安装系统步骤如下
1、下载系统iso镜像到本地,右键使用WinRAR等工具解压出来;
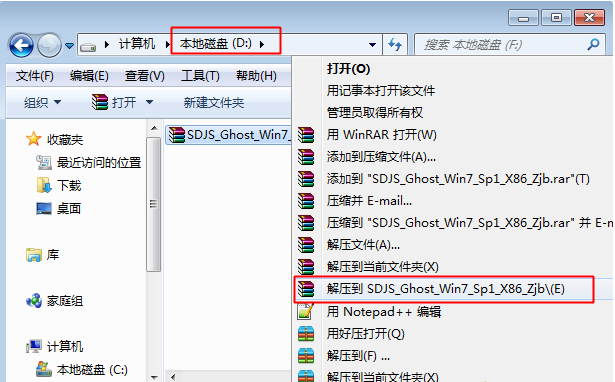
2、将最大的gho文件和Onekey ghost工具放到同一目录,比如D盘,不要放C盘或桌面;
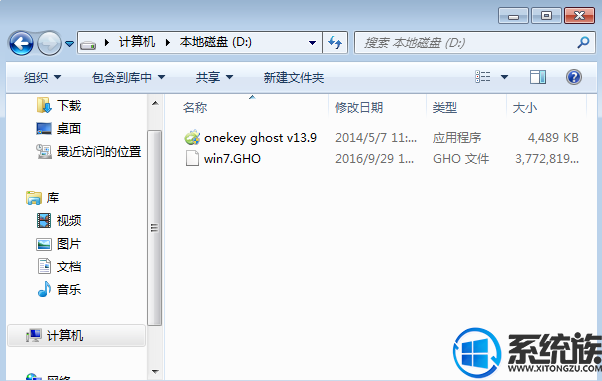
3、双击打开Onekey ghost安装工具,选择“还原分区”,映像路径选择gho文件,选择安装位置,比如C盘,或者根据磁盘容量判断要安装系统的磁盘,点击确定;
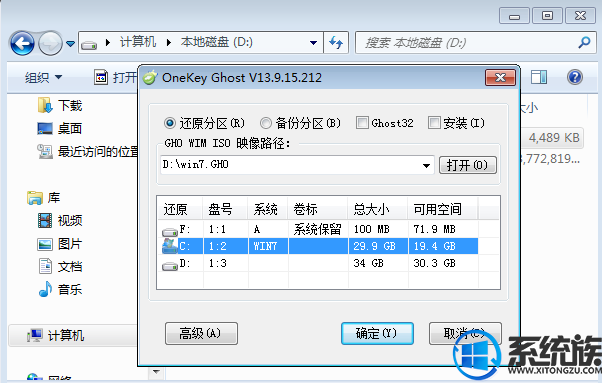
4、这时候会弹出提示框,点击是,立即重启进行计算机还原;
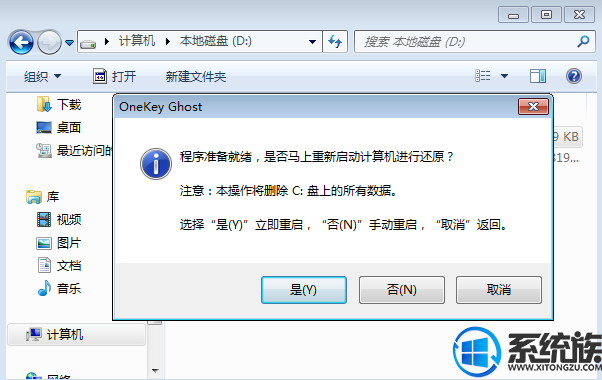
5、这时候电脑重启,开机启动项多出Onekey Ghost,默认选择这个进入;
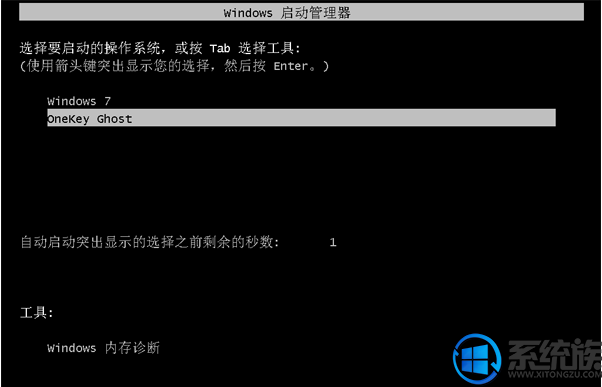
6、进入到这个界面,执行系统还原到C盘的操作,等待进度条完成;

7、操作完成后,电脑自动重启,继续执行系统的安装、配置和激活过程;
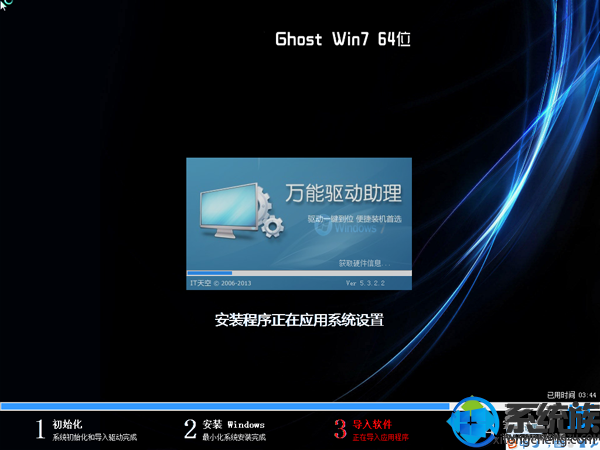
8、安装过程会有多次的重启过程,最后重启进入全新系统桌面后,Onekey ghost安装系统过程就结束了。

以上就是使用onekey ghost一键安装系统的全部内容了,在电脑还能使用的情况下,运用此方法进行系统重装是最为方便省事的,有需要的朋友可以参考小编的教程进行操作。
安装须知:
1、Onekey ghost安装系统只需要gho文件
2、使用该方法进行安装时电脑必须能顺利进入到桌面中
3、如果系统已经损坏,无法开机,或者是新电脑,则需要使用U盘安装
4、一般内存3G及以下选择安装32位系统,内存4G及以上选择64位系统
相关教程:
U盘安装萝卜家园win10系统教程
适合新手简单快速一键重装w10系统教程
怎么使用快马一键重装系统软件重装win10系统
一、安装准备
1、操作系统下载:电脑系统下载
2、解压工具:WinRAR或2345好压等解压软件
3、安装工具下载:一键GHOST (OneKey GHOST)V13.9
4、备份C盘和桌面的资料文件,怎么备份?将其拷贝到其它硬盘即可
二、Onekey ghost安装系统步骤如下
1、下载系统iso镜像到本地,右键使用WinRAR等工具解压出来;
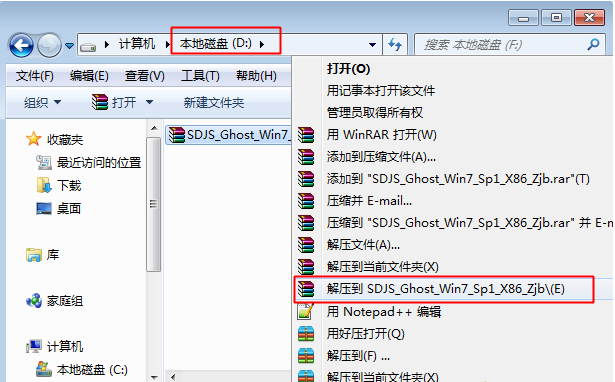
2、将最大的gho文件和Onekey ghost工具放到同一目录,比如D盘,不要放C盘或桌面;
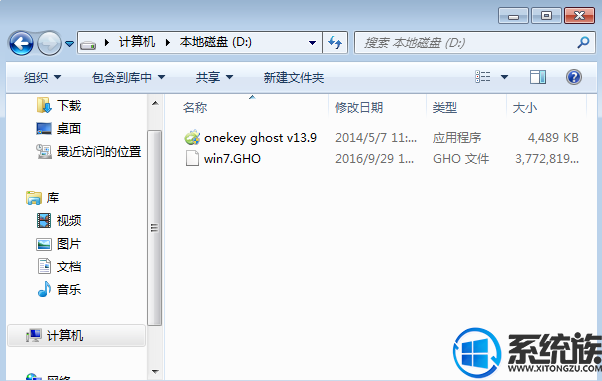
3、双击打开Onekey ghost安装工具,选择“还原分区”,映像路径选择gho文件,选择安装位置,比如C盘,或者根据磁盘容量判断要安装系统的磁盘,点击确定;
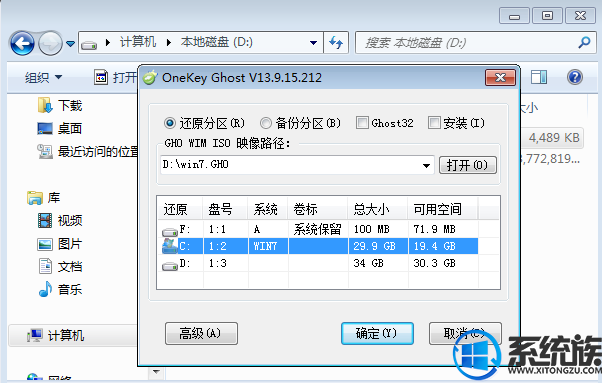
4、这时候会弹出提示框,点击是,立即重启进行计算机还原;
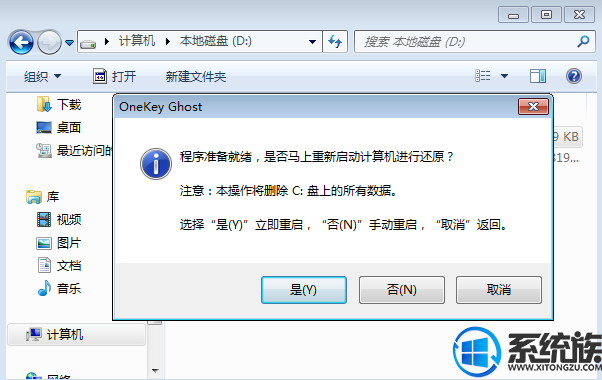
5、这时候电脑重启,开机启动项多出Onekey Ghost,默认选择这个进入;
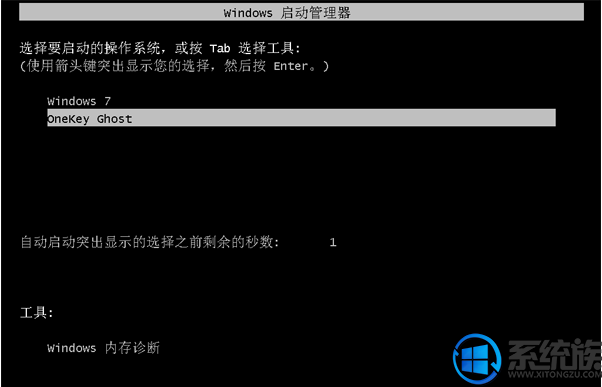
6、进入到这个界面,执行系统还原到C盘的操作,等待进度条完成;

7、操作完成后,电脑自动重启,继续执行系统的安装、配置和激活过程;
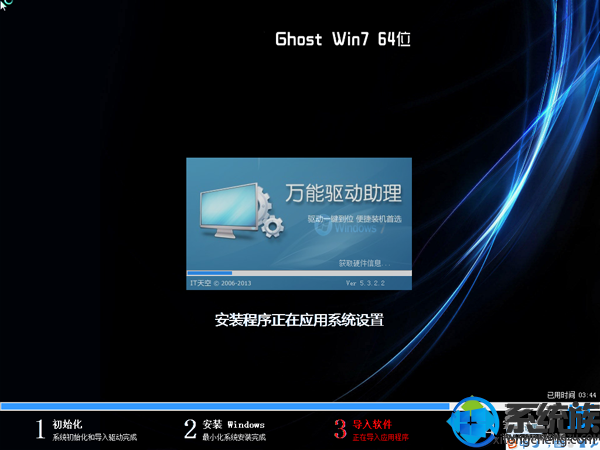
8、安装过程会有多次的重启过程,最后重启进入全新系统桌面后,Onekey ghost安装系统过程就结束了。

以上就是使用onekey ghost一键安装系统的全部内容了,在电脑还能使用的情况下,运用此方法进行系统重装是最为方便省事的,有需要的朋友可以参考小编的教程进行操作。



















