在Win10系统上如何使用office2013转换图片文字功能?
发布时间:2019-07-12 11:57:40 浏览数: 小编:wenxiang
用office2013办公可以省很多事,例如提取图片上的文字信息,这是office2013自带的一个转换图片文字功能,可是有Win10用户还不知道怎么使用该功能,所以跑来本站问小编该怎么操作,那么今天,系统族小编就来大家,如何在Win10系统上使用office2013转换图片文字,具体操作步骤请看下面内容。
操作步骤:
1、在开始屏幕磁贴中,找到并左键双击:OneNote 2013打开巩荣的笔记本;
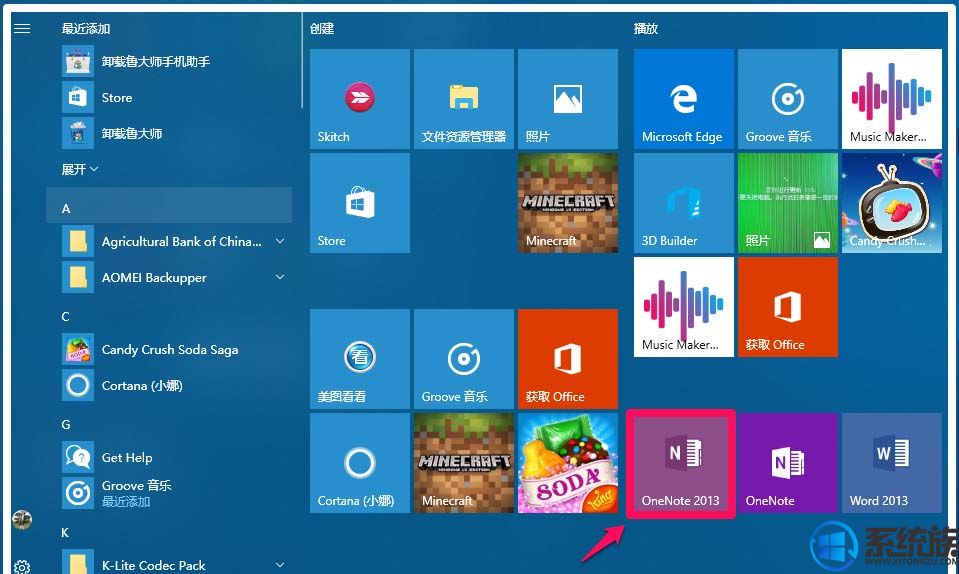
2、点击图示中的“+”,再点击插入 - 图片;
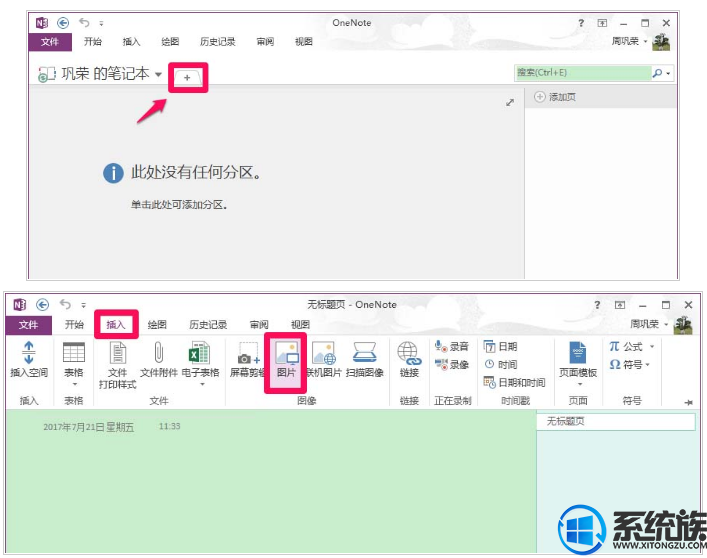
3、选取我们需要转换文字的图片,插入到笔记本中,右键点击图片,在右键菜单中点击【复制图片中的文本】【注意:此时使图像中的文本可搜索(K) ▶ √中文(中国)】;

4、右键点击图片右侧的空白处,点击:粘贴选项下有“A”字的图标;

5、我们点击粘贴选项下有“A”字的图标以后,可以看到左侧图片中的文字全部复制到了右侧;

6、如果需要进行编辑,也可以按照上面第9步的操作进行:打开记事本,右键点击空白处 - 粘贴,可以粘贴到记事本中;打开office 2013 Word,右键点击空白处 - 粘贴,可以粘贴到Word中。我们就可以进行编辑了。

关于在Win10系统上使用office2013转换图片文字的方法步骤,小编就给大家全部介绍完了,如果还不会的用户可以参照上面的步骤操作下来,希望本篇对大家能有所帮助。了解更多Win10系统相关教程,请继续访问系统族。
操作步骤:
1、在开始屏幕磁贴中,找到并左键双击:OneNote 2013打开巩荣的笔记本;
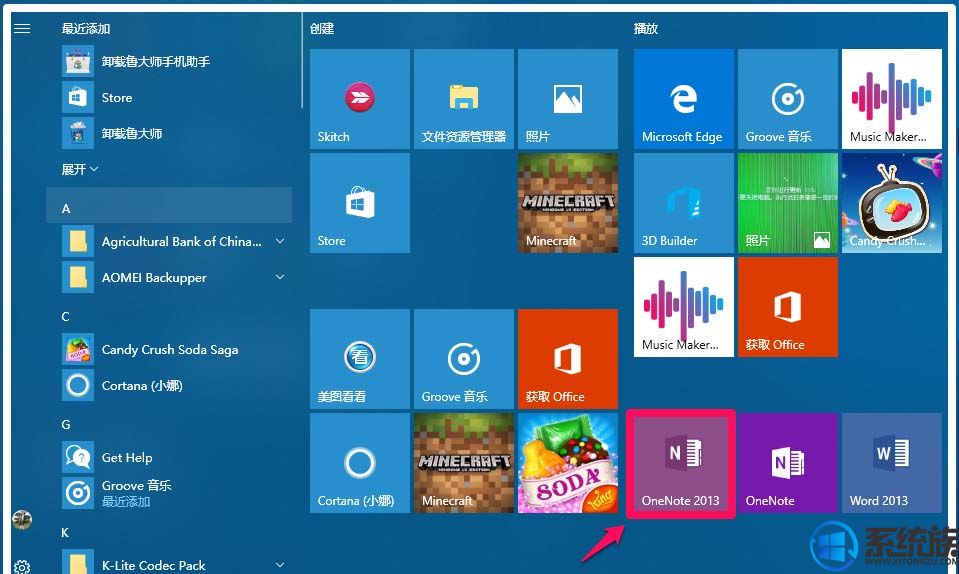
2、点击图示中的“+”,再点击插入 - 图片;
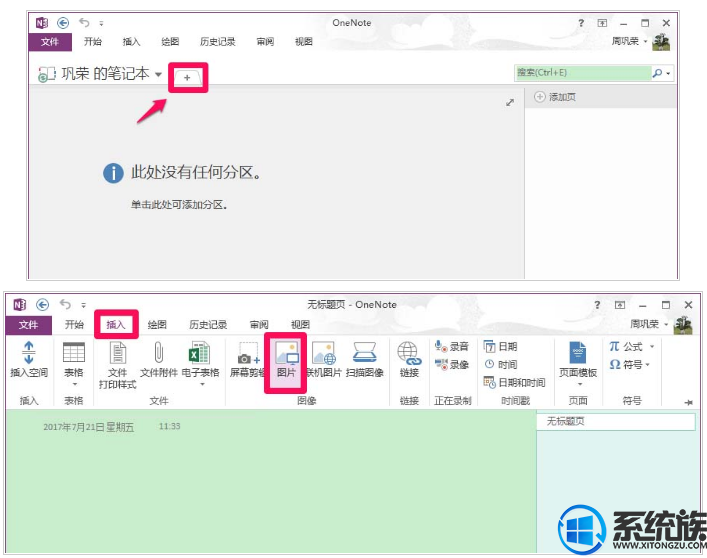
3、选取我们需要转换文字的图片,插入到笔记本中,右键点击图片,在右键菜单中点击【复制图片中的文本】【注意:此时使图像中的文本可搜索(K) ▶ √中文(中国)】;

4、右键点击图片右侧的空白处,点击:粘贴选项下有“A”字的图标;

5、我们点击粘贴选项下有“A”字的图标以后,可以看到左侧图片中的文字全部复制到了右侧;


关于在Win10系统上使用office2013转换图片文字的方法步骤,小编就给大家全部介绍完了,如果还不会的用户可以参照上面的步骤操作下来,希望本篇对大家能有所帮助。了解更多Win10系统相关教程,请继续访问系统族。



















