如何制作uefi模式启动盘|大白菜uefi版启动盘制作教程
发布时间:2017-12-22 17:23:55 浏览数: 小编:jiwei
现在新出的主板90%都采用了新型的uefi引导形式。如果想要使用U盘安装此种形式的系统就必需制作uefi的U盘启动盘。如果制作成legacy模式的启动盘就无法进行安装,大白菜U盘启动盘制作工具为我们提供了uefi版的,那么如何制作uefi模式启动盘?接下来就为大家介绍大白菜uefi版启动盘制作教程。
相关教程:
怎么进入BIOS开启UEFI模式
win7系统改Win10系统如何设置uefi引导启动
准备工具:
1、容量4G以上U盘(容量够大就能放多个系统)
2、系统镜像下载:系统族win10 64位系统下载
3、uefi启动盘制作软件下载:大白菜U盘启动制作软件
大白菜uefi版启动盘制作教程:
1、下载并安装大白菜超级U盘启动盘制作工具UEFI版,打开主界面,插入U盘,工具会自动识别到U盘;
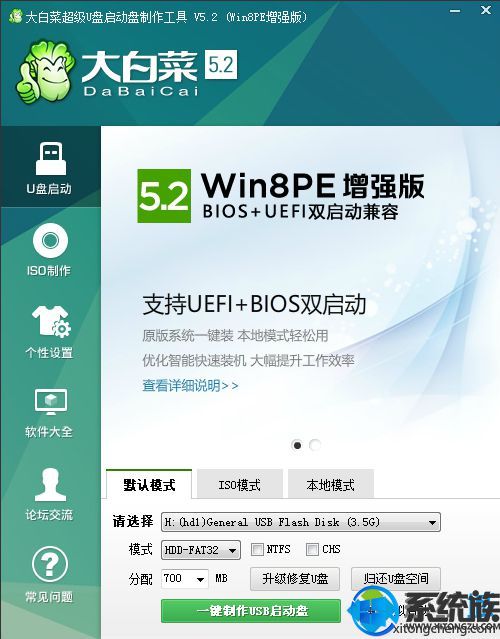
2、然后点击【一键制作USB启动盘】,弹出警告对话框,确保U盘没有重要数据,点击确定继续;
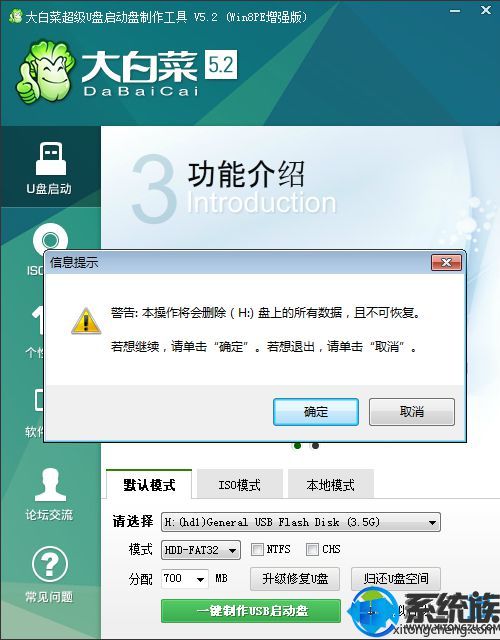
3、之后会执行U盘格式化以及往U盘写入启动盘数据的过程,等待即可;
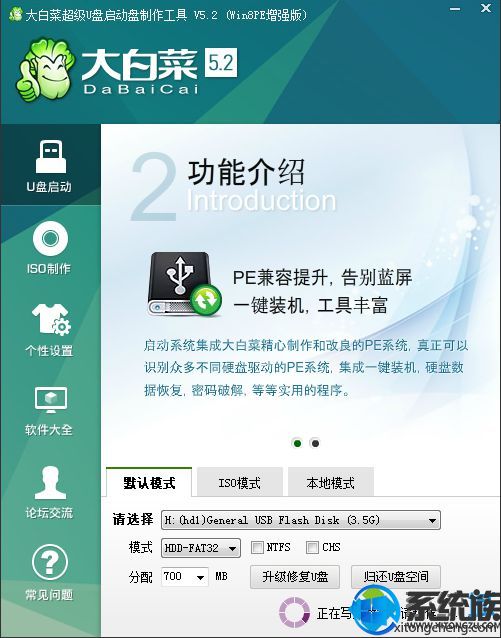
4、弹出【一键制作启动U盘完成】提示框,点击是打开模拟器;
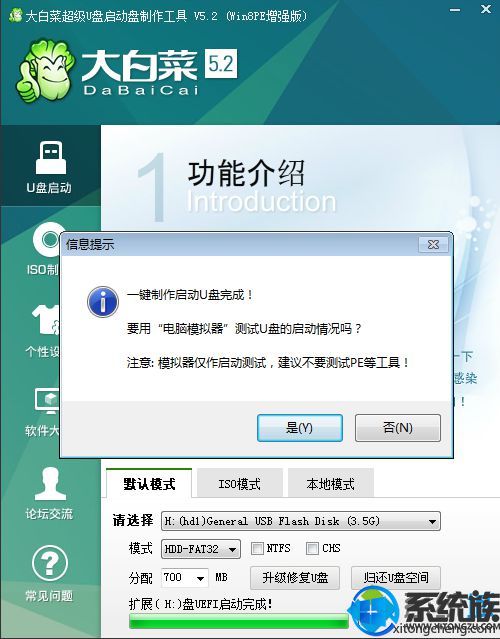
5、这时候打开大白菜uefi pe模拟界面,win8PEx64表示UEFI版的pe启动盘,x86是Legacy启动;
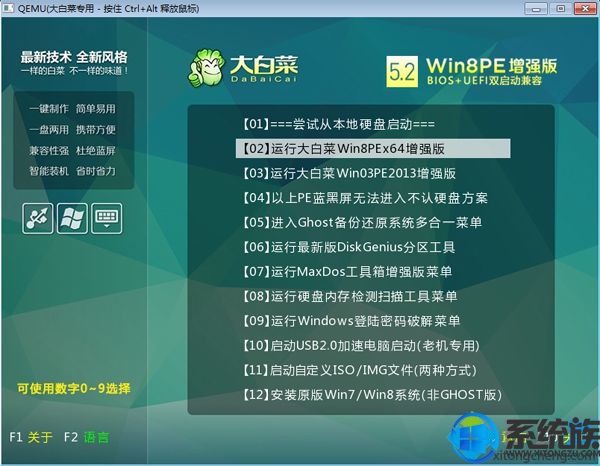
6、U盘名称变成大白菜U盘,打开U盘可以看到有EFI、GHO、IDBC目录;
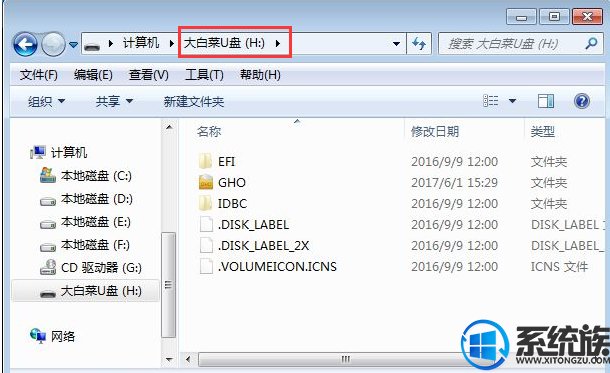
7、最后把64位系统镜像iso文件复制到GHO目录,制作完成。
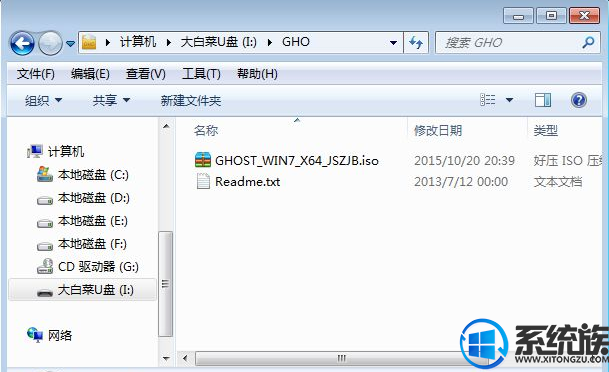
大白菜uefi版启动盘制作教程就为大家介绍到这边了,那么制作好了之后如何安装系统呢?小编为大家推荐:大白菜U盘pe装uefi/gpt形式win8.1教程。
相关教程:
怎么进入BIOS开启UEFI模式
win7系统改Win10系统如何设置uefi引导启动
准备工具:
1、容量4G以上U盘(容量够大就能放多个系统)
2、系统镜像下载:系统族win10 64位系统下载
3、uefi启动盘制作软件下载:大白菜U盘启动制作软件
大白菜uefi版启动盘制作教程:
1、下载并安装大白菜超级U盘启动盘制作工具UEFI版,打开主界面,插入U盘,工具会自动识别到U盘;
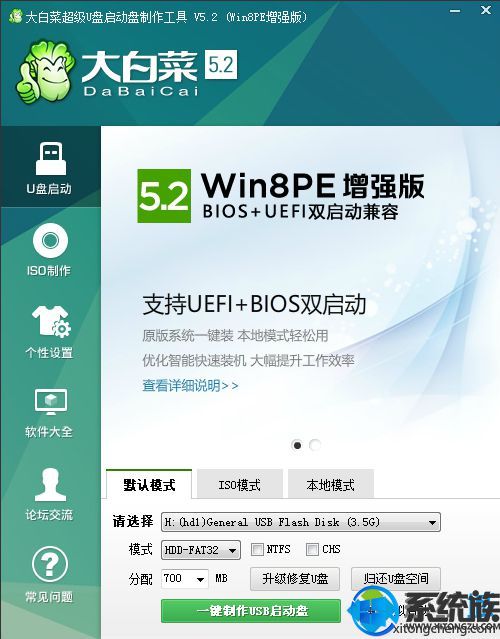
2、然后点击【一键制作USB启动盘】,弹出警告对话框,确保U盘没有重要数据,点击确定继续;
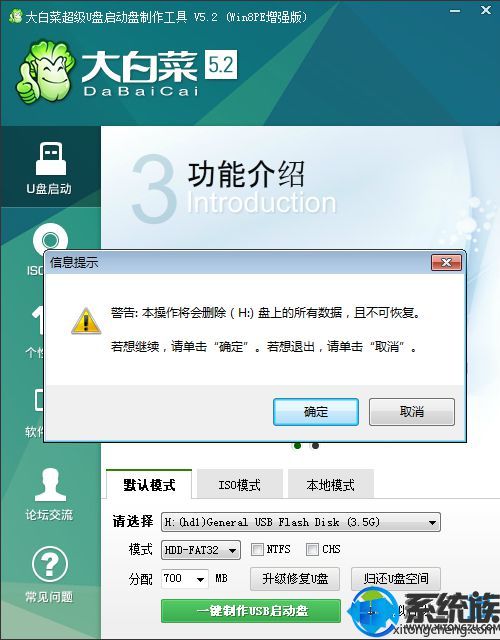
3、之后会执行U盘格式化以及往U盘写入启动盘数据的过程,等待即可;
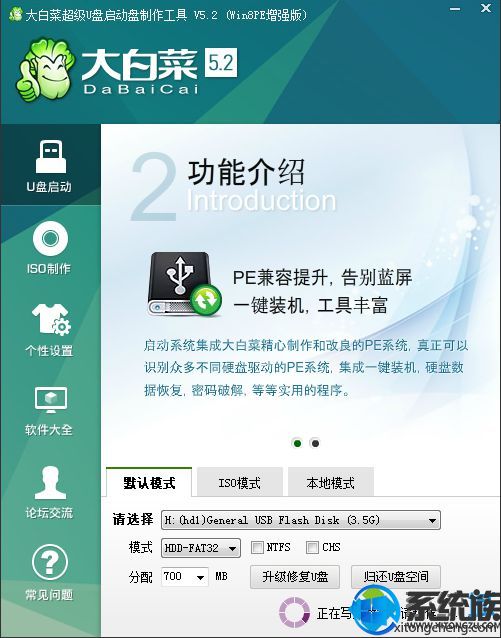
4、弹出【一键制作启动U盘完成】提示框,点击是打开模拟器;
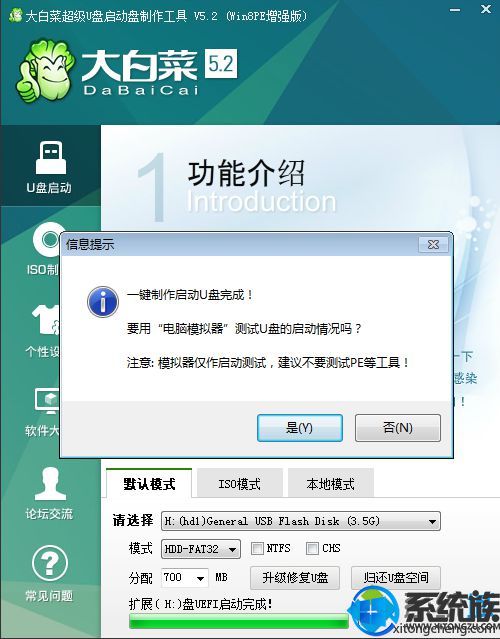
5、这时候打开大白菜uefi pe模拟界面,win8PEx64表示UEFI版的pe启动盘,x86是Legacy启动;
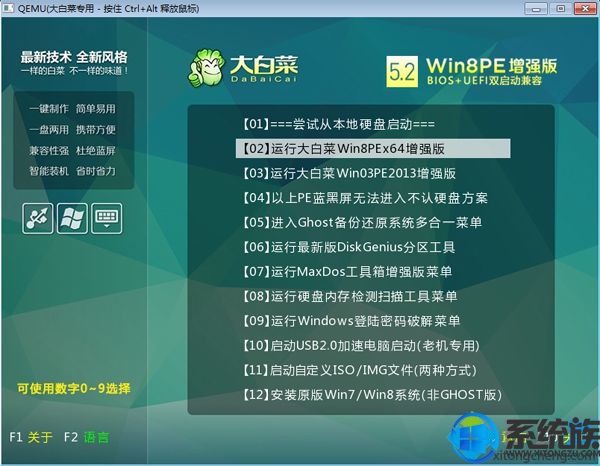
6、U盘名称变成大白菜U盘,打开U盘可以看到有EFI、GHO、IDBC目录;
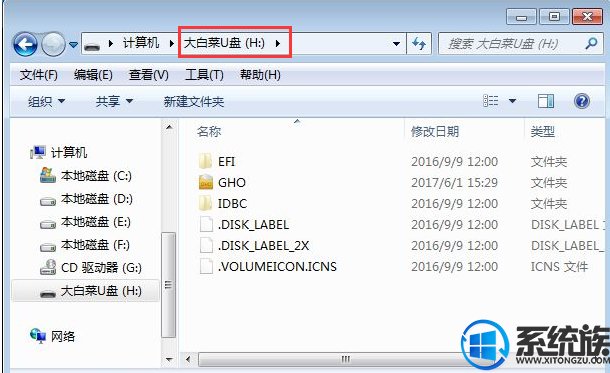
7、最后把64位系统镜像iso文件复制到GHO目录,制作完成。
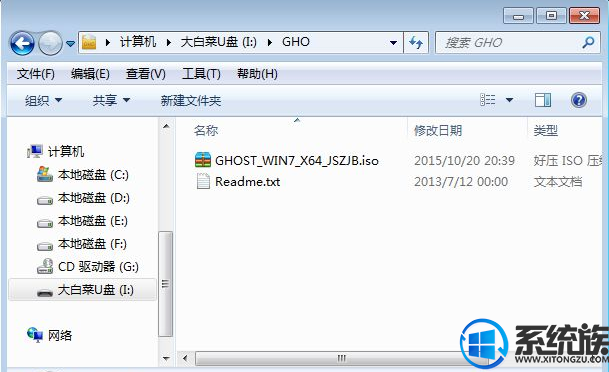
大白菜uefi版启动盘制作教程就为大家介绍到这边了,那么制作好了之后如何安装系统呢?小编为大家推荐:大白菜U盘pe装uefi/gpt形式win8.1教程。



















