给win7屏保设置密码的详细步骤
发布时间:2018-01-27 18:36:08 浏览数: 小编:kunyi
大家都知道,我们离开电脑一段时间不使用后,电脑会自动进入休眠状态。为了更好地保护我们的隐私,我们可以给电脑的屏保设置一个密码,这样别人就不能随便使用我们的电脑了。今天小编就以win7系统为例做一个详细的介绍,有兴趣的朋友一起来了解一下吧。
相关阅读:win7系统屏保启动不了怎么办
第一步:从开始程序开始,选择“控制面板”选项,如图所示: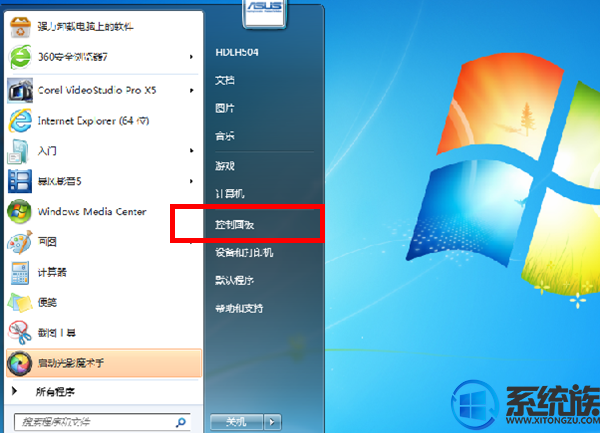
Ps:有的人电脑可能会把控制面板图标已经放在了桌面上额,那样就方便多了,直接打开即可!如同所示:

第二步:然后在控制面板界面,选择“系统和安全” ,如图所示:
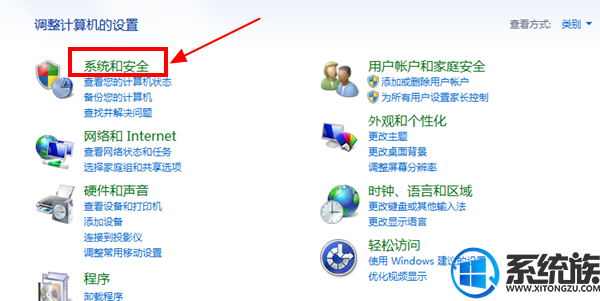
第三步:进入到系统和安全界面之后,找到“电源选项”,点击打开,如图所示:
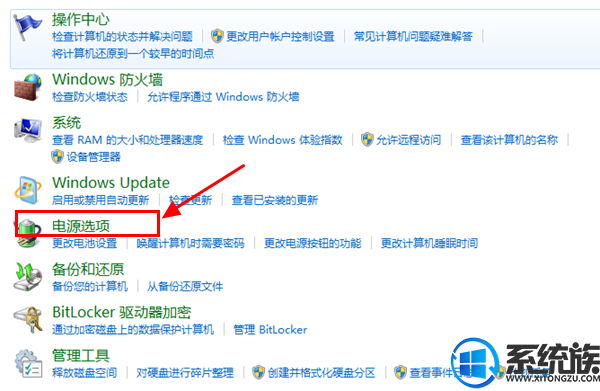
第四步:最后进入到电源选项之后,在界面左上角选择“唤醒时需要密码”,如图所示:
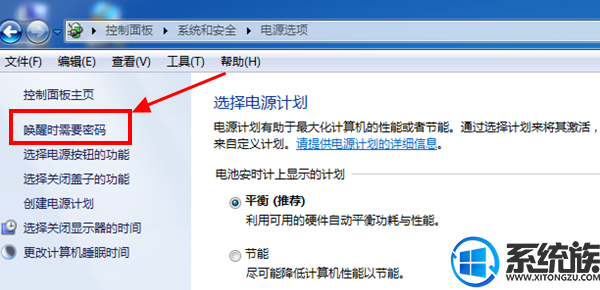
第五步:这样进入到了系统设置界面,在出现的画面中选“需要密码(推荐)” 点击保存修改即可,如图所示:
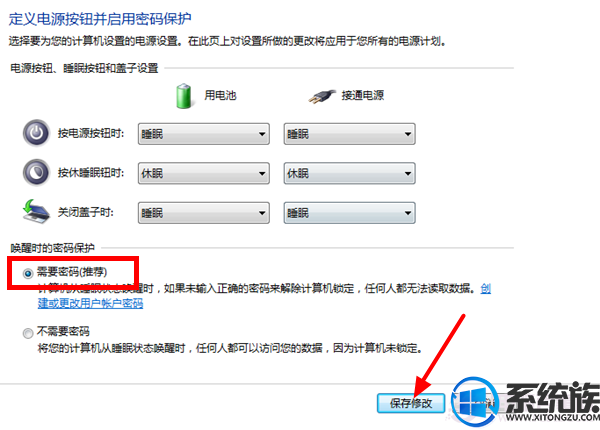
大家按照上面几个步骤就可以给win7系统设置屏保密码了,不知道你学会了吗?更多精彩内容尽在系统族。


















