解决Win7提示“Windows资源管理器已停止工作”的方法
发布时间:2018-02-11 18:56:08 浏览数: 小编:kunyi
最近有些win7系统的用户发现,开机时系统就会提示“Windows资源管理器已停止工作”。资源管理器的作用是很大的,如果经常停止工作,就会对我们的操作造成影响。针对这个问题小编整理了具体的解决办法,有兴趣的朋友一起来了解一下吧。
相关阅读: win7系统IE浏览器提示已停止工作的解决办法
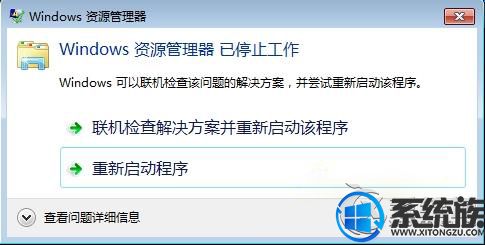
解决方法如下:
1、按住Ctrl+Alt+Del或Ctrl+Shift+Esc调出任务管理器;
2、点击文件—新建任务,输入explore.exe,确定;

3、点击开始按钮,在所有程序中找到WinRAR,点击打开;
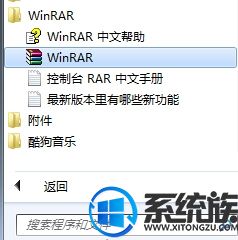
4、依次点击“选项”—“设置”,切换到“综合”选项卡;
5、将“把WinRAR整合到资源管理器中”前面的勾去除,确定;
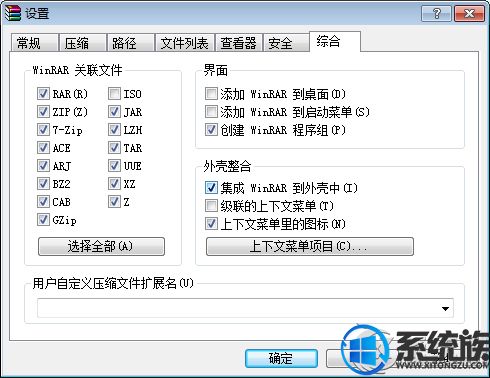
6、按住Win+R打开运行,输入services.msc,确定,打开服务设置窗口;
7、双击打开Windows Error Reporting Service服务,将启动类型设置为“禁用”,确定。
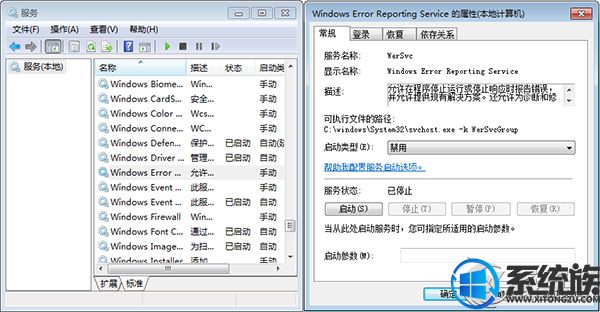
解决Win7提示“Windows资源管理器已停止工作”的方法就跟大家分享到这里了,更多精彩内容尽在系统族。


















