如何卸载win10自带游戏中心|卸载win10自带游戏软件的方法
发布时间:2018-03-24 13:36:23 浏览数: 小编:jiwei
有不少用户对win10系统自带的游戏软件不感兴趣,完全可以将它们卸载掉,腾出空间,那么win10要如何卸载自带游戏软件呢?具体方法如下。
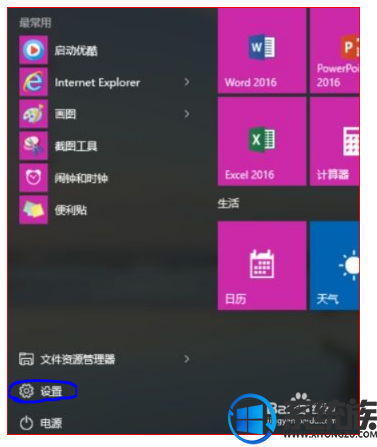
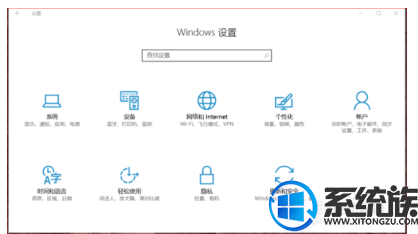
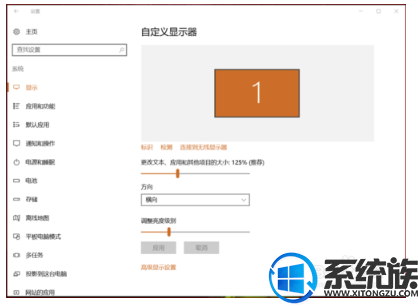
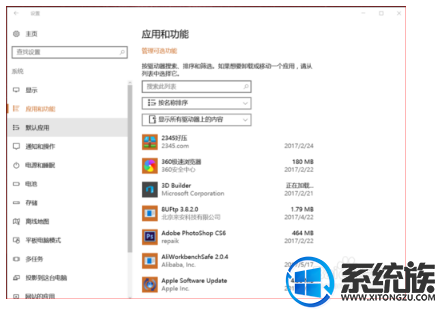
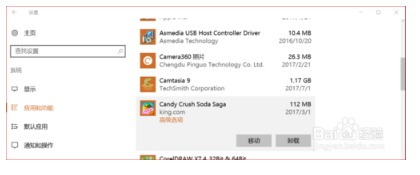
点击win10键,进入win10管理界面,点击设置,进入win10系统的设置界面
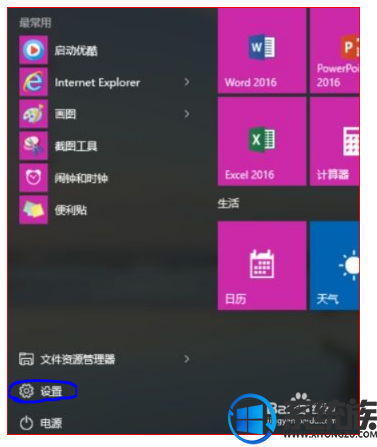
点击系统,进入系统管理界面
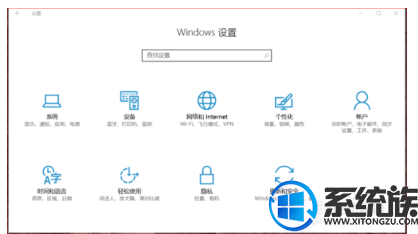
会看到显示,在左边点击应用和功能
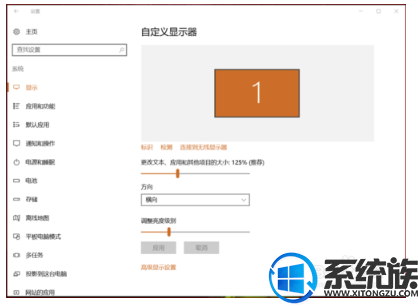
点击应用和管理,就可以看到电脑自带的应用以及自己安装的软件了
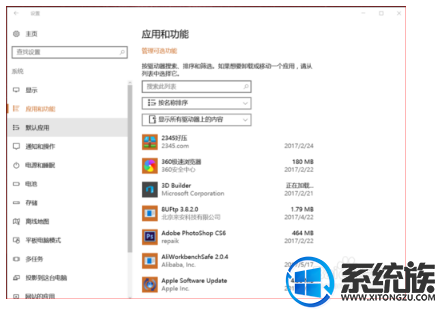
点击需要卸载的软件,就可以卸载了,卸载的时候谨慎卸载系统的关键应用
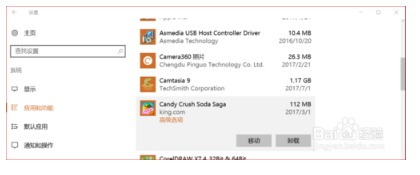
以上就是卸载win10自带游戏软件的方法了,希望小编的教程能帮你解决问题。
专题推荐: 电脑软件卸载



















