xps文件怎么打开
发布时间:2018-06-04 18:01:58 浏览数: 小编:yue
微软发布了XPS文档类型,很多人对这XPS格式的文件好奇,不清楚要怎么打开文件,今天小编就跟大家分享下怎么才能打开XPS格式的文件。
1.打开WPS文字,看到左上角有“WPS文字”字样,单击它。
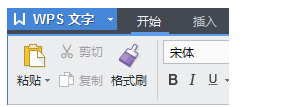
2.然后,你在单击“打印(P)”,进行下一步
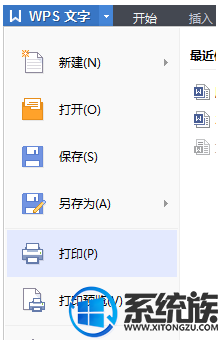
3.注意到红圈的地方,单机这个地方
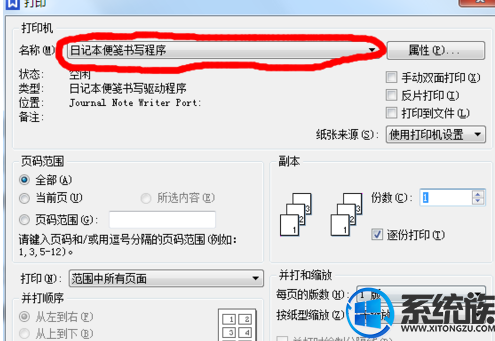
4.单机红圈所在的那一个,注意一定不要点错!
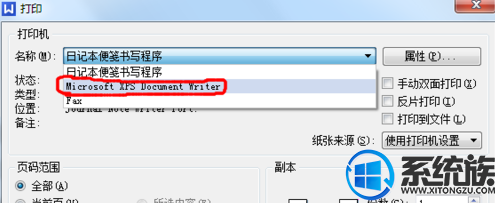
5.然后点击“确定”。
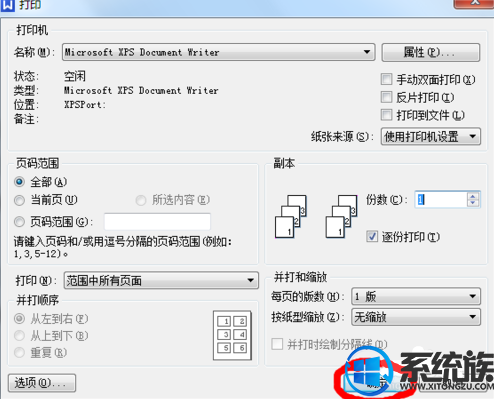
6.现在保存即可。
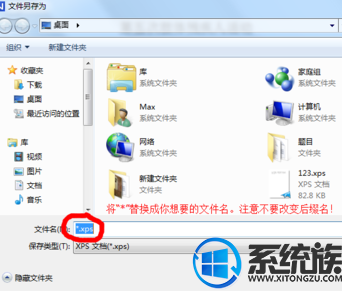
7.好了,我们现在已经可以制作,那么说说怎么打开XPS吧
8.单机“开始”,也就是左下角的图标。

9.然后单机“所有程序”
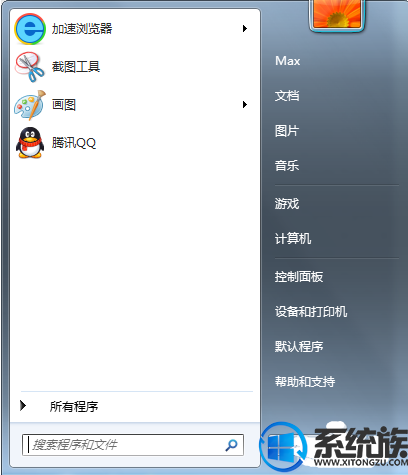
10.我们可以看到红线勾住的那个蓝色纸飞机的图标的软件。名字是"XPS Viewer",单击打开它。
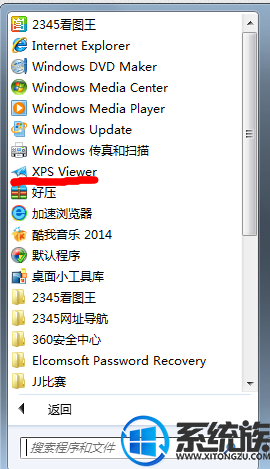
11.然后单击“文件”,然后单击“打开
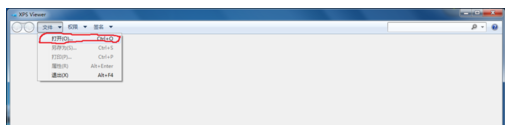
12.看!XPS
单机你刚才保存的那个文件,再单击打开就OK了!你现在就可以浏览你的XPS文档了!如果想大概了解更多功能,在这个打开的界面上按“F1”获取帮助
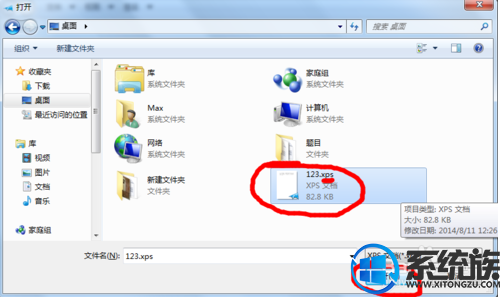
通过 以上操作,就可以打开XPS格式的文件了,如果你需要打开XPS文件,可以去试试。
1.打开WPS文字,看到左上角有“WPS文字”字样,单击它。
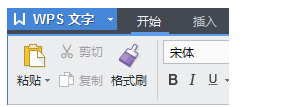
2.然后,你在单击“打印(P)”,进行下一步
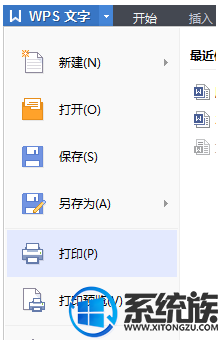
3.注意到红圈的地方,单机这个地方
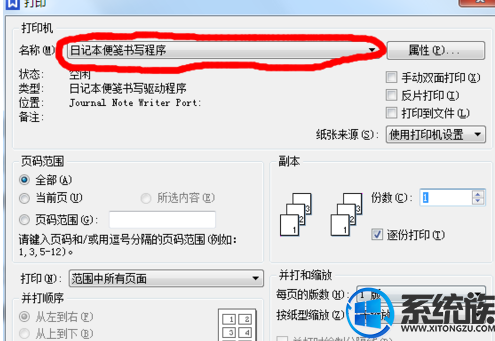
4.单机红圈所在的那一个,注意一定不要点错!
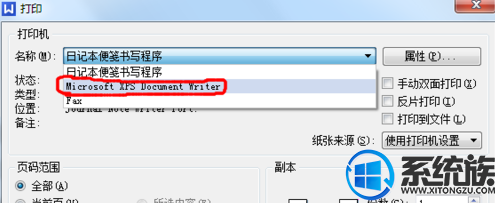
5.然后点击“确定”。
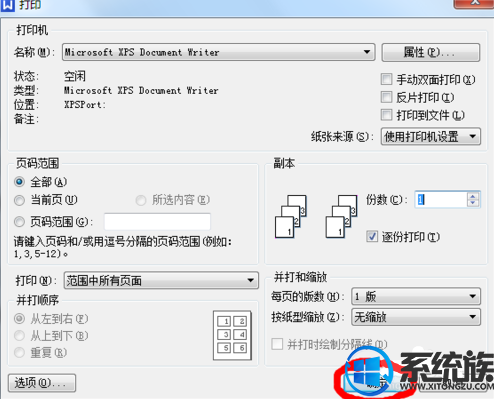
6.现在保存即可。
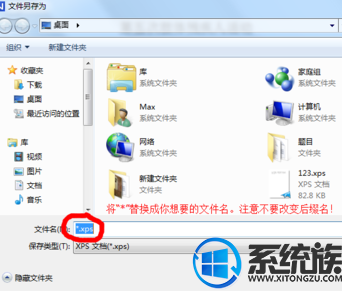
7.好了,我们现在已经可以制作,那么说说怎么打开XPS吧
8.单机“开始”,也就是左下角的图标。

9.然后单机“所有程序”
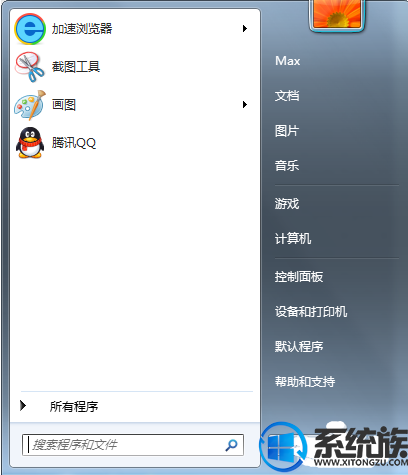
10.我们可以看到红线勾住的那个蓝色纸飞机的图标的软件。名字是"XPS Viewer",单击打开它。
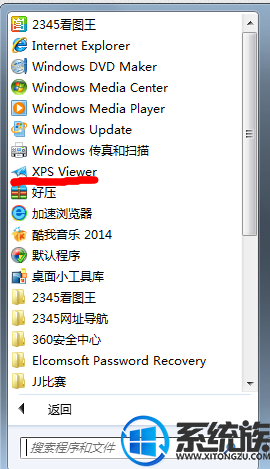
11.然后单击“文件”,然后单击“打开
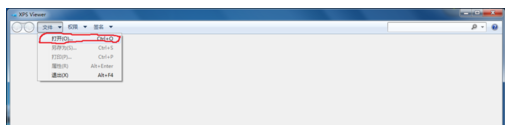
12.看!XPS
单机你刚才保存的那个文件,再单击打开就OK了!你现在就可以浏览你的XPS文档了!如果想大概了解更多功能,在这个打开的界面上按“F1”获取帮助
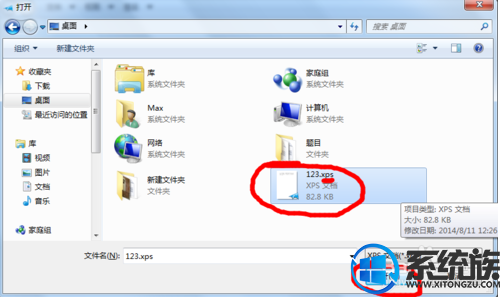
通过 以上操作,就可以打开XPS格式的文件了,如果你需要打开XPS文件,可以去试试。
上一篇: 怎么给文件夹加密码
下一篇: 台式电脑怎么设置无线网络



















