台式电脑怎么设置无线网络
发布时间:2018-06-04 18:01:58 浏览数: 小编:yue
很多人都只知道笔记本电脑可以用无线网络,那么台式电脑也可以上无线网络,应该是少有人知道吧,台式电脑没有无线接收功能,它是怎么实现无线上网的呢?今天小编就带着大家去看看吧!
1.先用网线连接台式电脑的物理网卡接口上,网线另一端连接路由器的任意一个LAN口

2.右击电脑桌面上的“网上邻居”,从弹出菜单中选择“属性”命令
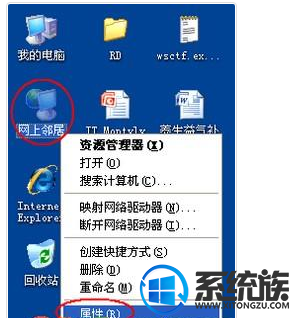
3.再右击“本地连接”图标,选择“属性”命令:

4.选择弹出对话框中的“Internet协议主(TCP/IP)”,单击“属性”按钮:
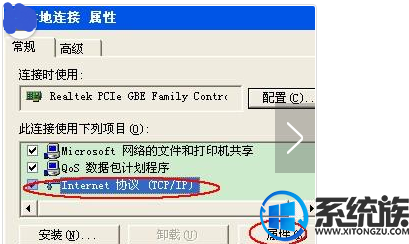
5.然后将IP改成192.168.1网段,如192.168.1.111,最后一路“确定”即可:
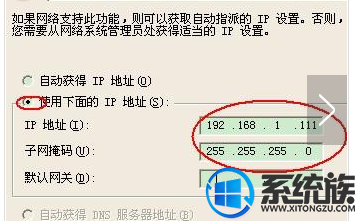
6.好了,下面开始通过这台台式电脑来设置无线网络了。打开浏览器,在地址中输入192.168.1.253按回车,输入正确的“用户名”和“密码”后,单击“确定”按钮
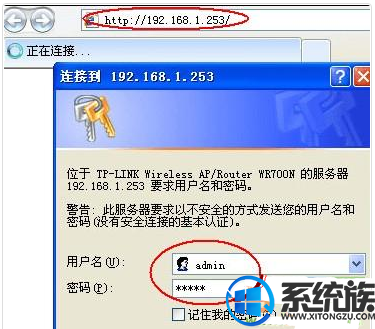
7.自动弹出“设置向导”,点击“下一步”按钮:
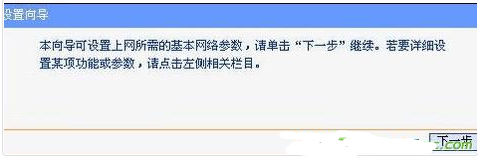
8.切换到“工作模式”步骤,选择第一个“AP”选项,点击“下一步”按钮:
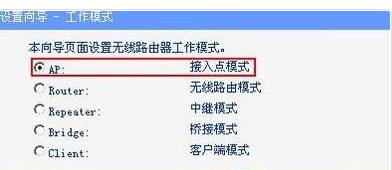
9.切换到“无线设置”步骤,在下面的“SSID”中输入你要设置的SSID,然后选择下面的“WPA-PSK/WPA2-PSK”并输入密码,点击“下一步”按钮继续:
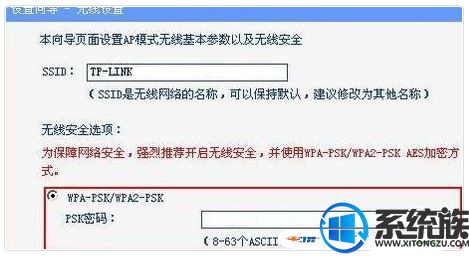
10.然后会切换到最后一步,提示需要重启,直接单击“重启”按钮重启路由器:

11.然后再重新将无线连接的“属性”改成自动获取IP的模式:
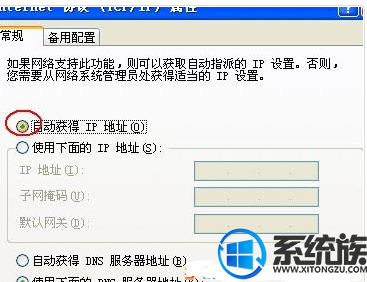
12. 再打开电脑的无线,搜索无线,应该有这个无线信号并有加密的标识了:
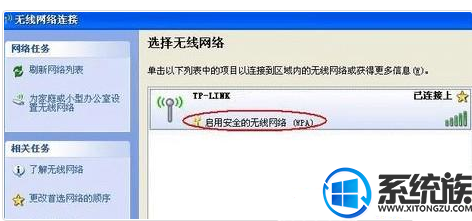
通过以上的操作,你的台式电脑就可以连接无线网络了,是不是神奇,你也可以去试试哦
1.先用网线连接台式电脑的物理网卡接口上,网线另一端连接路由器的任意一个LAN口

2.右击电脑桌面上的“网上邻居”,从弹出菜单中选择“属性”命令
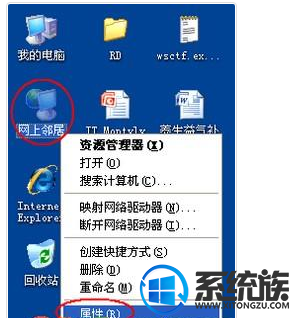
3.再右击“本地连接”图标,选择“属性”命令:

4.选择弹出对话框中的“Internet协议主(TCP/IP)”,单击“属性”按钮:
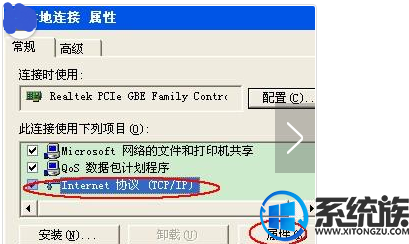
5.然后将IP改成192.168.1网段,如192.168.1.111,最后一路“确定”即可:
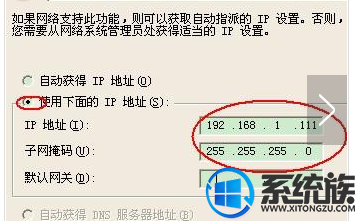
6.好了,下面开始通过这台台式电脑来设置无线网络了。打开浏览器,在地址中输入192.168.1.253按回车,输入正确的“用户名”和“密码”后,单击“确定”按钮
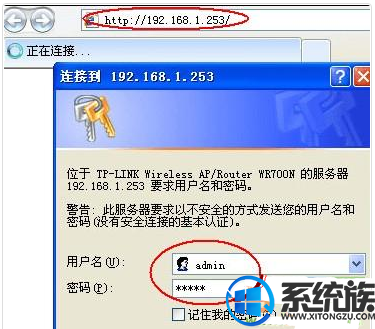
7.自动弹出“设置向导”,点击“下一步”按钮:
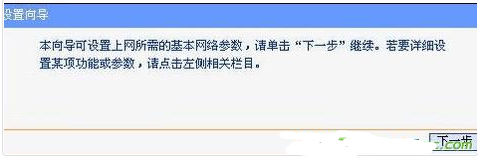
8.切换到“工作模式”步骤,选择第一个“AP”选项,点击“下一步”按钮:
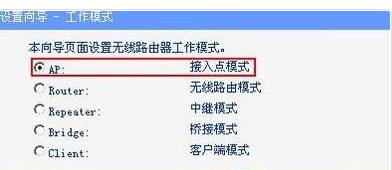
9.切换到“无线设置”步骤,在下面的“SSID”中输入你要设置的SSID,然后选择下面的“WPA-PSK/WPA2-PSK”并输入密码,点击“下一步”按钮继续:
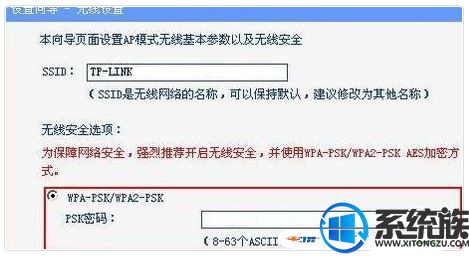
10.然后会切换到最后一步,提示需要重启,直接单击“重启”按钮重启路由器:

11.然后再重新将无线连接的“属性”改成自动获取IP的模式:
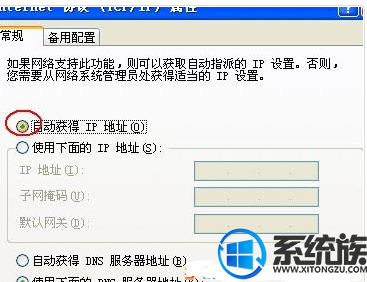
12. 再打开电脑的无线,搜索无线,应该有这个无线信号并有加密的标识了:
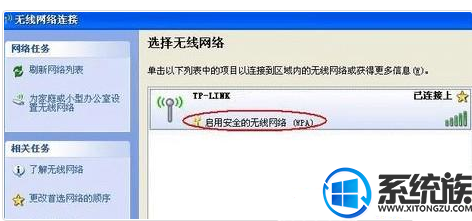
通过以上的操作,你的台式电脑就可以连接无线网络了,是不是神奇,你也可以去试试哦
上一篇: xps文件怎么打开
下一篇: 电信宽带怎么设置路由器



















