Win10系统怎么调节屏幕分辨率的设置方法
发布时间:2017-11-04 17:01:01 浏览数: 小编:fuyuan
全新的win10系统下载后,操作上和功能上都有很大的改变与突破,一些刚接触到win10的用户在系统设置上也会有些生疏,设置系统屏幕分辨率能够提高屏幕的清晰度,今天系统族小编带来Win10系统怎么调节屏幕分辨率的设置方法,如下:
相关推荐:笔记本win10专业版系统下载
1、返回到win10系统的传统桌面位置,之后,咱们在桌面上找到一个空白处,然后点击鼠标右键,在出现的下滑菜单里面,直接选择显示设置选项。
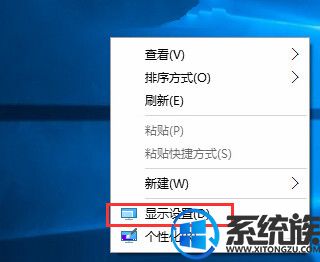
2、打开设置窗口之后,直接点击选择左边菜单里面的显示选项,接着就在右边的窗口里面,点击下方的“高级显示设置”选型。

3、点击进入之后,在打开的窗口里面看到下图中所示的窗口,在下面的位就有一个分辨率选项,直接可以在这里设置想要的分辨率,然后点击应用就完成了。
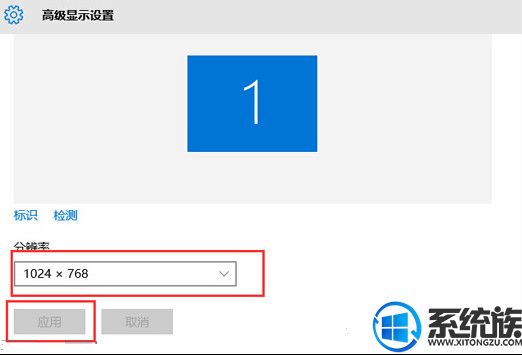
虽然win10设置屏幕分辨率方式有些不同,但也是极其简单的,我们可以按照教程的三个步骤轻松的设置,分辨率越高屏幕所显示的也会越清晰,用户可以根据个人的屏幕性能来调节win10分辨率。
综上所述就是Win10系统怎么调节屏幕分辨率的设置方法了,希望系统族小编可以帮到大家。
上一篇: Win10系统没有开始菜单怎么办



















