教你解除电脑Win10系统2分钟就自动进入睡眠的方法
发布时间:2018-12-12 18:21:24 浏览数: 小编:qinglian
有用户反馈电脑是Win10系统,在没有操作的情况下2分钟或3分钟就自动进入睡眠状态,而明明在睡眠设置中已经设置为从不进入睡眠,很是烦恼,不知该如何解决,不要着急,接下去小编就为大家分享遇到win10系统自动休眠bug这个问题的具体解决方法。
解决方法如下:
1、右键点击开始图标,选择【运行】,或者利用快捷键“win+R”打开运行窗口,win键是ctrl和alt键中间的徽标键;
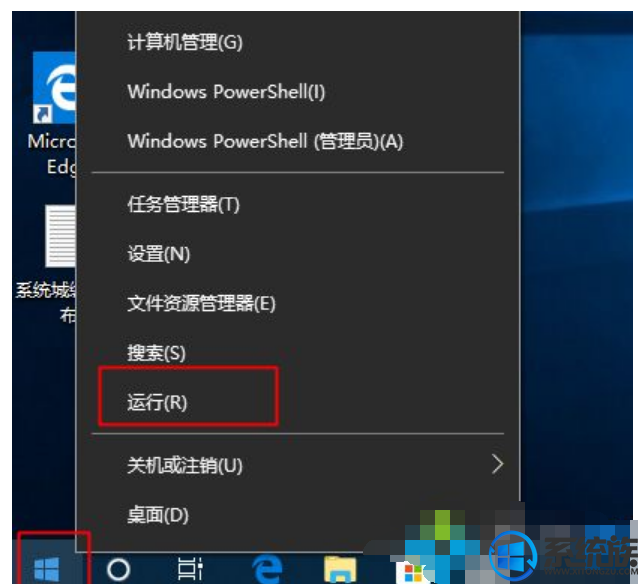
2、在运行框中输入【regedit】,然后点击确定;
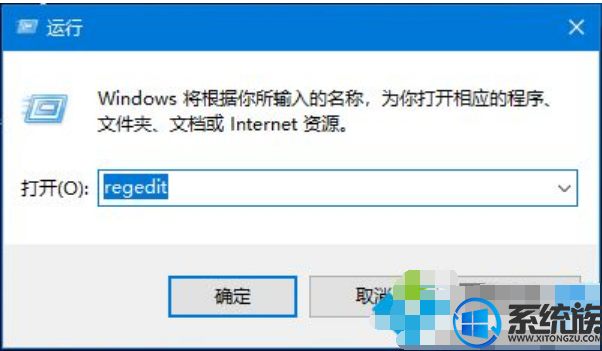
3、在打开的注册表编辑器左侧定位到:计算机\HKEY_LOCAL_MACHINE\SYSTEM\CurrentControlSet\Control\Power\PowerSettings\238C9FA8-0AAD-41ED-83F4-97BE242C8F20\7bc4a2f9-d8fc-4469-b07b-33eb785aaca0,然后在右侧双击【Attributes】,在弹出的窗口中【数值数据】改为“2”,确定;
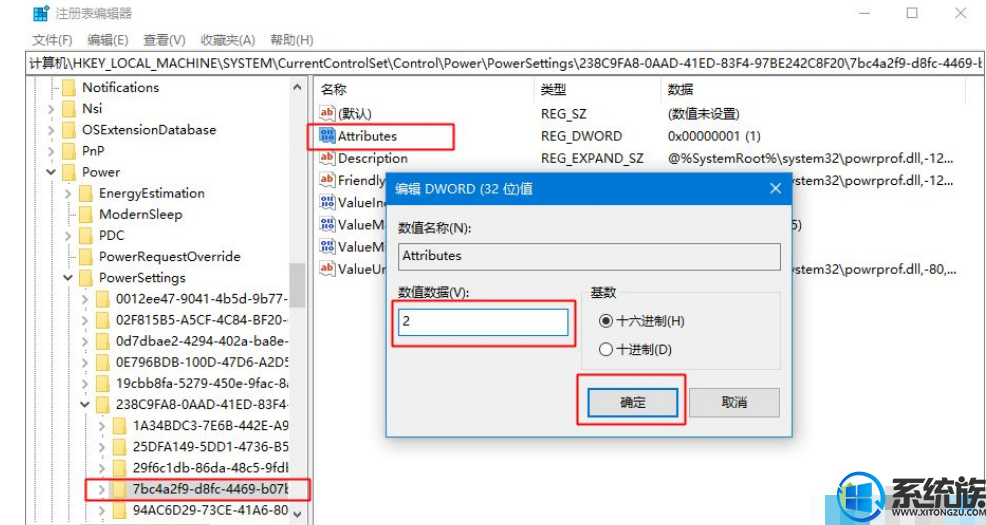
4、如果是笔记本电脑,右击任务栏右下角的电池图标,选择右键菜单的【电源选项】,台式机则右键开始图标,选择【电源选项】;
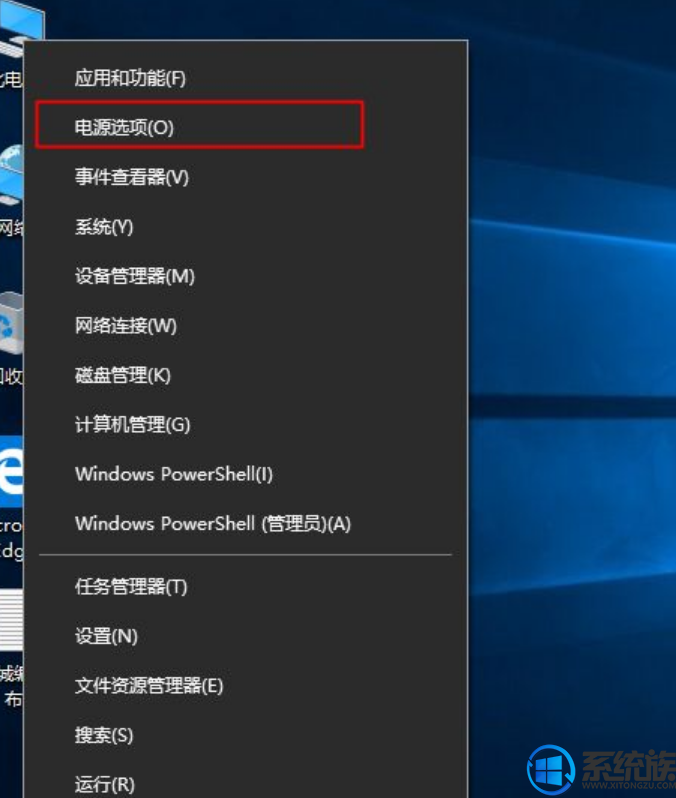
5、打开电源和睡眠设置界面,点击【其他电源设置】;
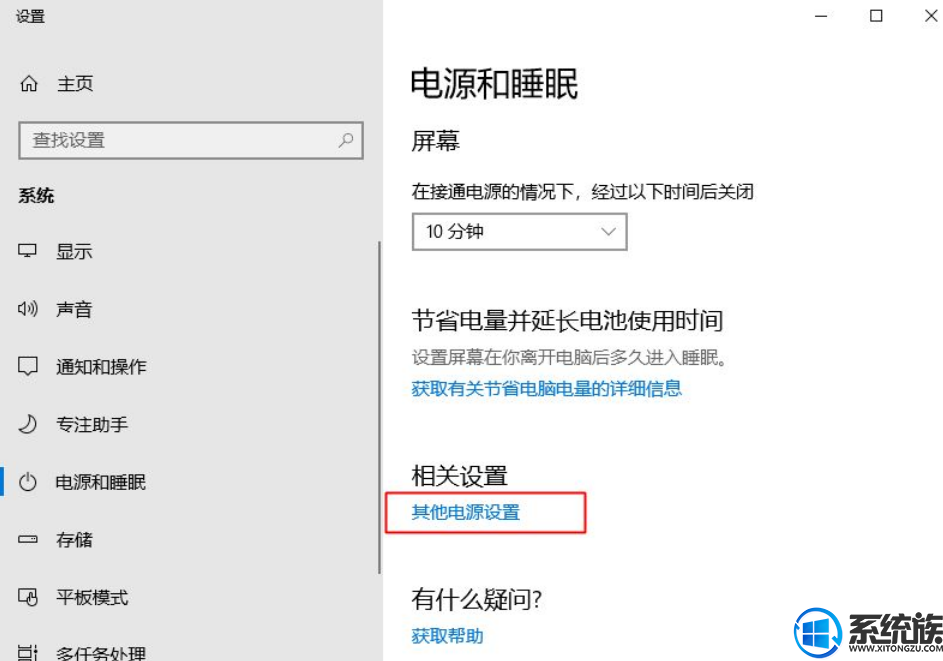
6、在打开的【电源选项】窗口,单击【更改计划设置】;
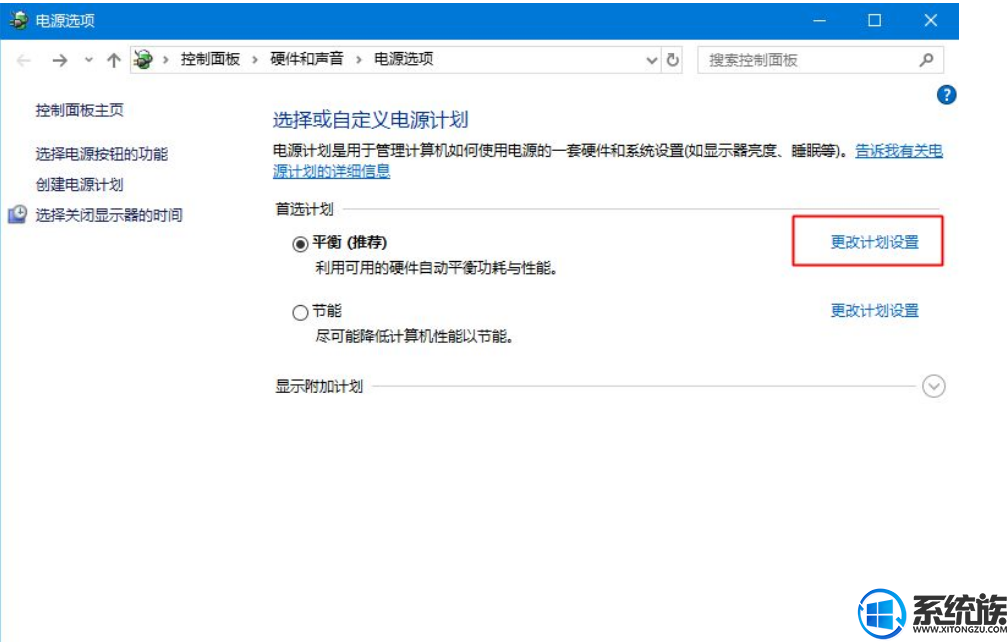
7、在弹出的【编辑计划设置】窗口,选择【更改高级电源设置(C)】,在【电源选项】的【高级设置】选项卡,展开【睡眠】,看到【无人参与系统睡眠超时】,默认“2分钟”就是主因了,把它修改成“30分钟”或更大数字,点击【确定】就可以了。
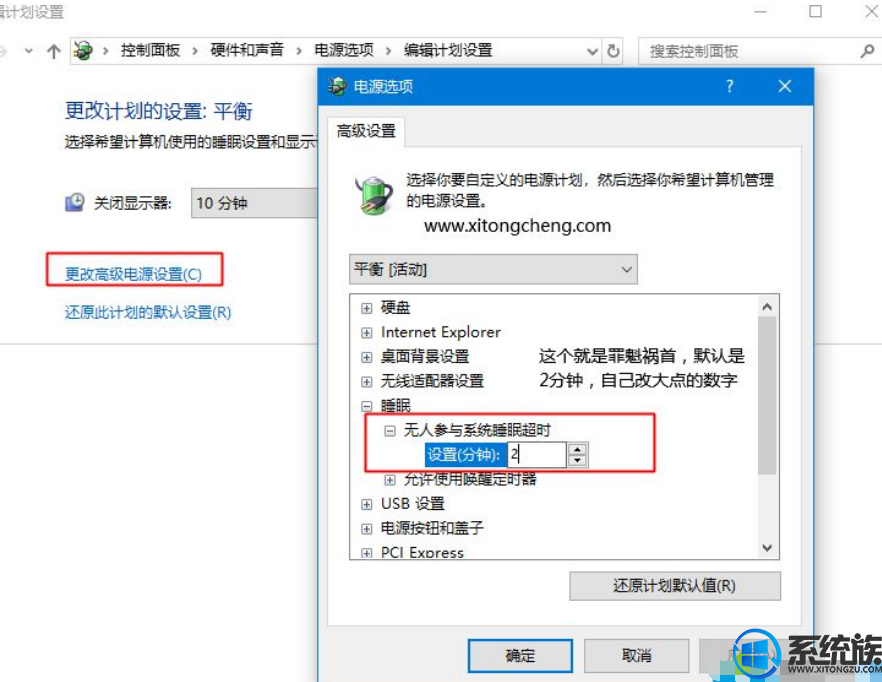
如果你的电脑也出现2分钟不使用就休眠的情况,那么不妨参照以上步骤设置,电脑就不会2分钟自动睡眠了,希望本次分享对大家有所帮助。
解决方法如下:
1、右键点击开始图标,选择【运行】,或者利用快捷键“win+R”打开运行窗口,win键是ctrl和alt键中间的徽标键;
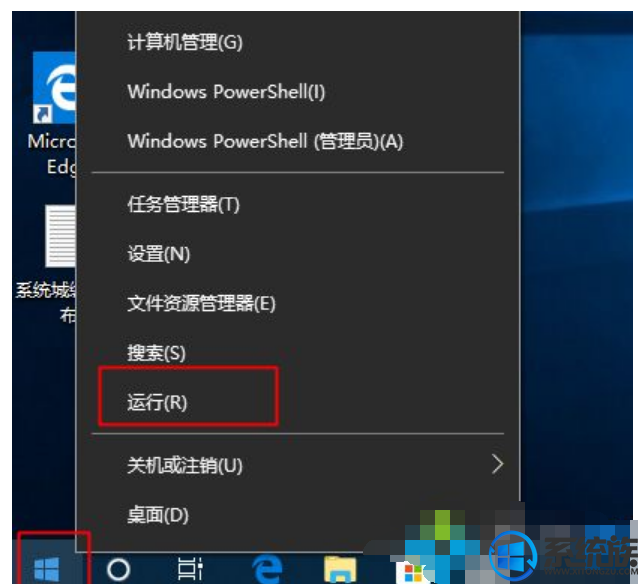
2、在运行框中输入【regedit】,然后点击确定;
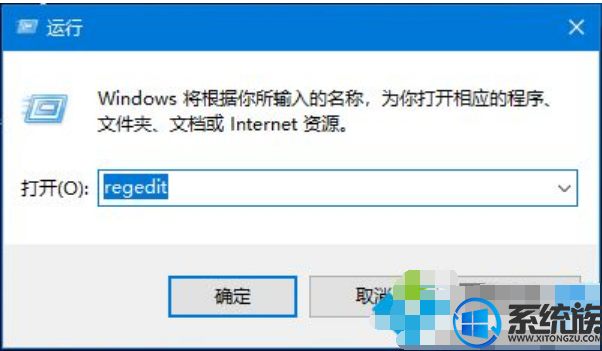
3、在打开的注册表编辑器左侧定位到:计算机\HKEY_LOCAL_MACHINE\SYSTEM\CurrentControlSet\Control\Power\PowerSettings\238C9FA8-0AAD-41ED-83F4-97BE242C8F20\7bc4a2f9-d8fc-4469-b07b-33eb785aaca0,然后在右侧双击【Attributes】,在弹出的窗口中【数值数据】改为“2”,确定;
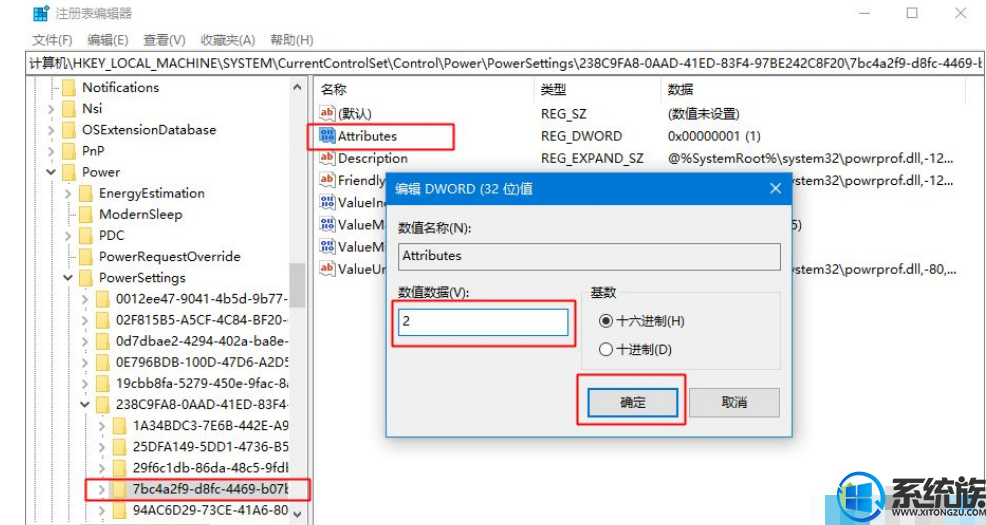
4、如果是笔记本电脑,右击任务栏右下角的电池图标,选择右键菜单的【电源选项】,台式机则右键开始图标,选择【电源选项】;
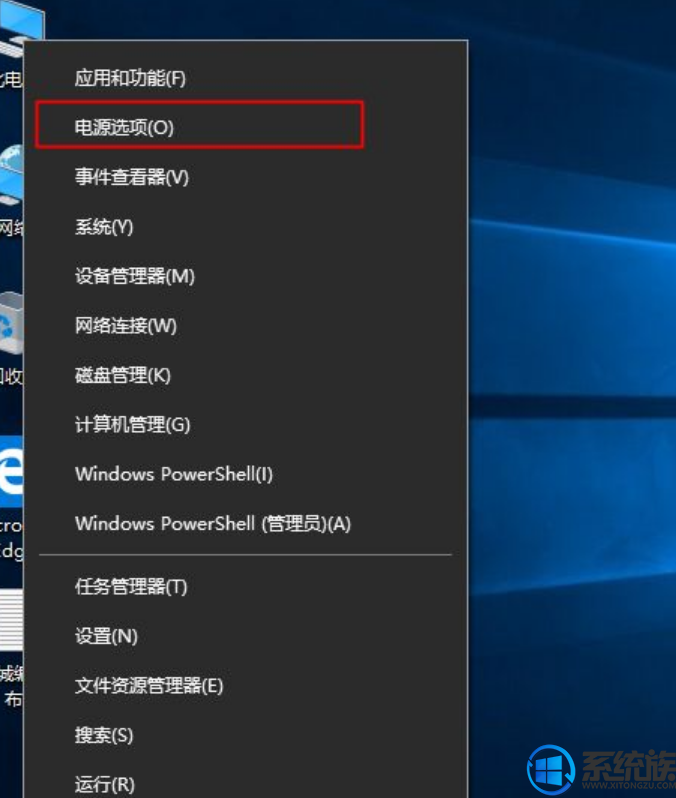
5、打开电源和睡眠设置界面,点击【其他电源设置】;
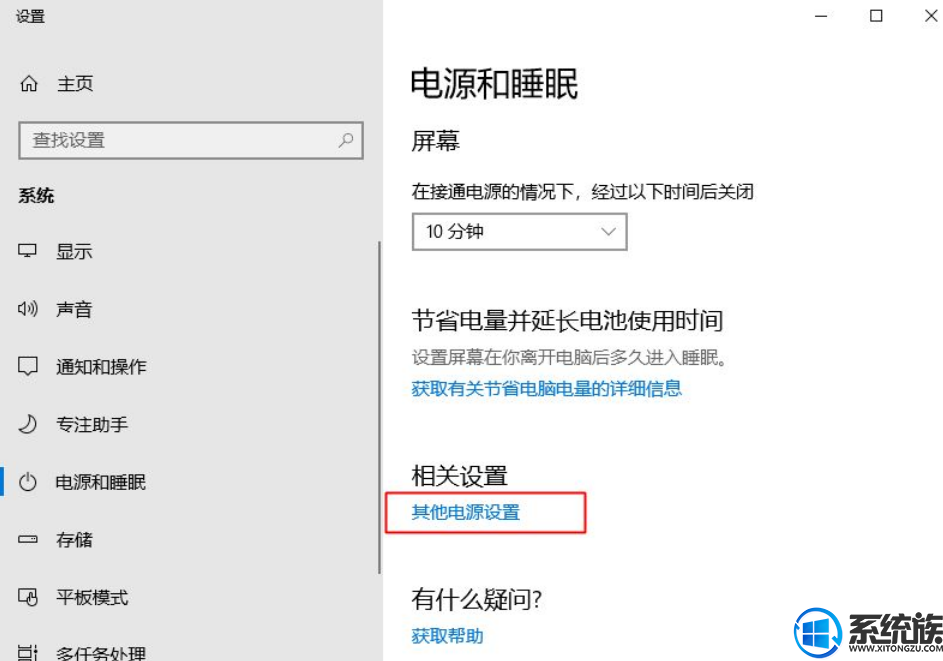
6、在打开的【电源选项】窗口,单击【更改计划设置】;
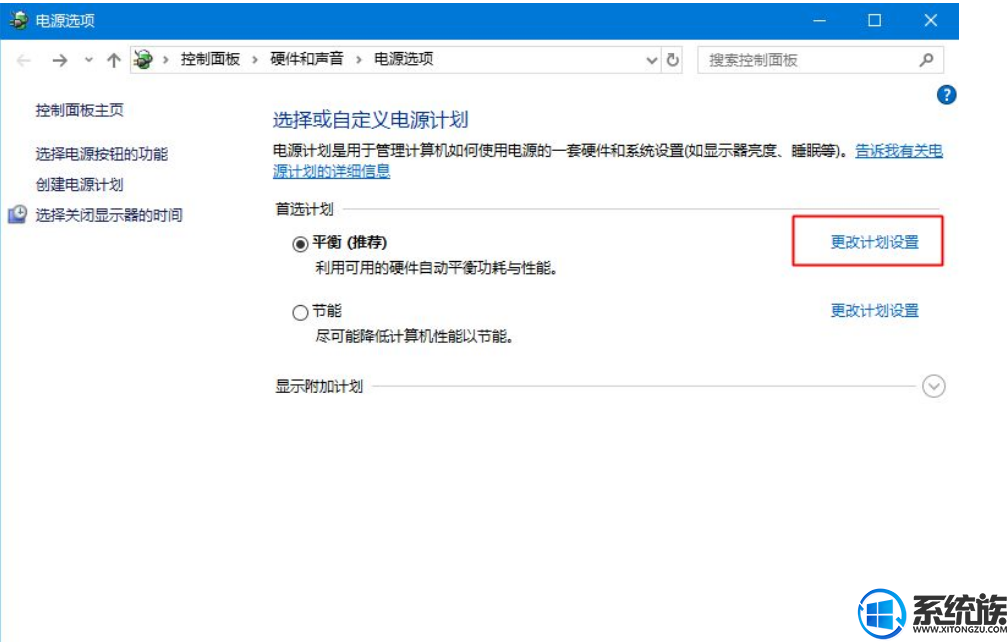
7、在弹出的【编辑计划设置】窗口,选择【更改高级电源设置(C)】,在【电源选项】的【高级设置】选项卡,展开【睡眠】,看到【无人参与系统睡眠超时】,默认“2分钟”就是主因了,把它修改成“30分钟”或更大数字,点击【确定】就可以了。
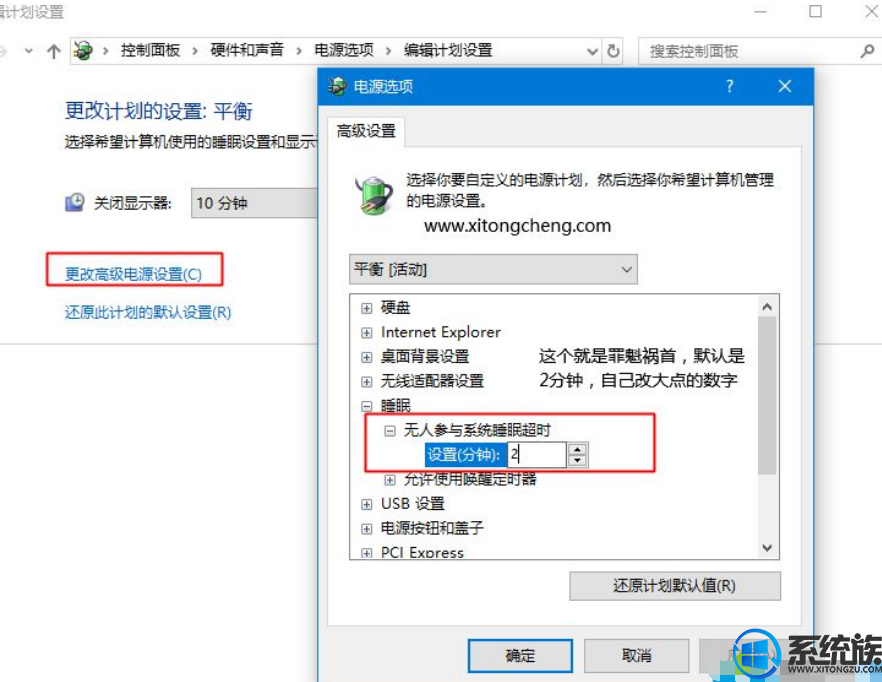
如果你的电脑也出现2分钟不使用就休眠的情况,那么不妨参照以上步骤设置,电脑就不会2分钟自动睡眠了,希望本次分享对大家有所帮助。



















