戴尔电脑在如何在GPT格式下安装win 7系统
发布时间:2018-12-19 18:02:48 浏览数: 小编:qinglian
不管是新台式机还是笔记本电脑,绝大多数是uefi主板,对应的硬盘分区表是gpt。有网友想在戴尔电脑固态盘gpt格式下安装win7系统,可是总是安装不了,怎么办?不要着急,接下来小编针对这个问题来说说具体的操作步骤。
我们先看看这款笔记本外观(其实也没什么好看的),说实话这款有点丑。其实是看看这款笔记本的型号。型号是:Inspiron 15-5567


2、接下来就实践操作,开机按键盘上F2进入Bios
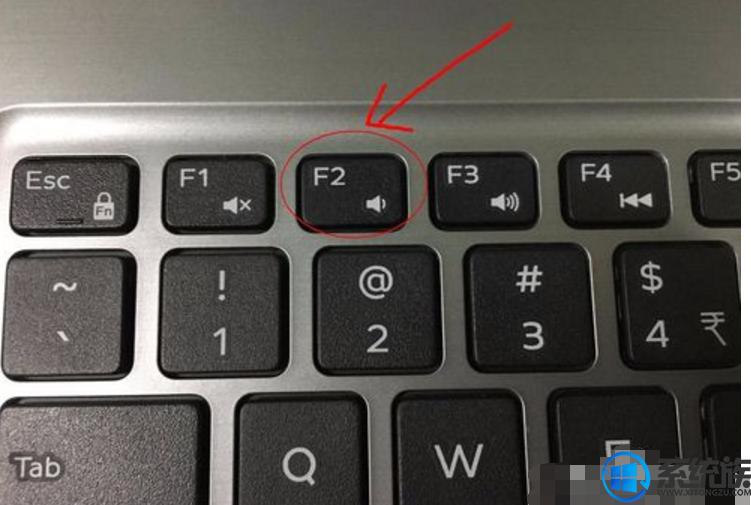
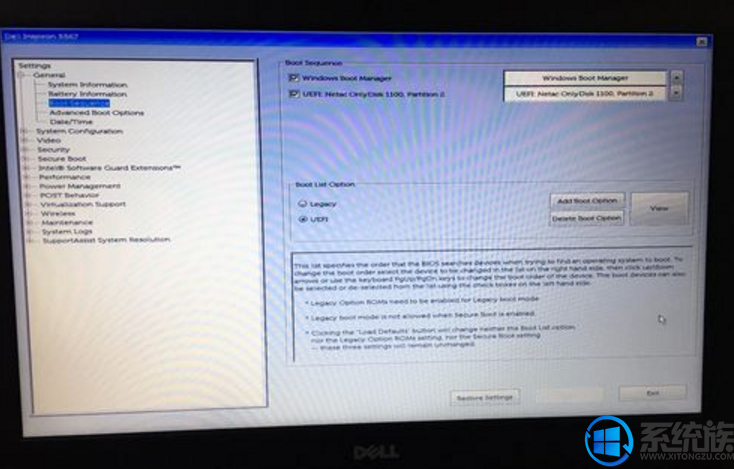
3、在这个界面选择UEFI,按下而中间的APPLY保存。(一般默认就是UEFI)这款笔记本Bios里面没有中文,全是英文,怕改来改去,最后连U盘PE系统都进不去,然后不知道怎么设置了。所以按照我这个一步一步来设置。
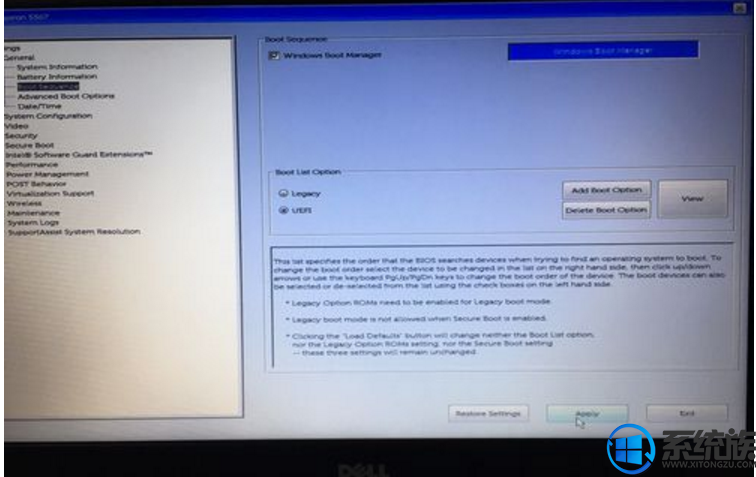
4、再选择这个,关掉。
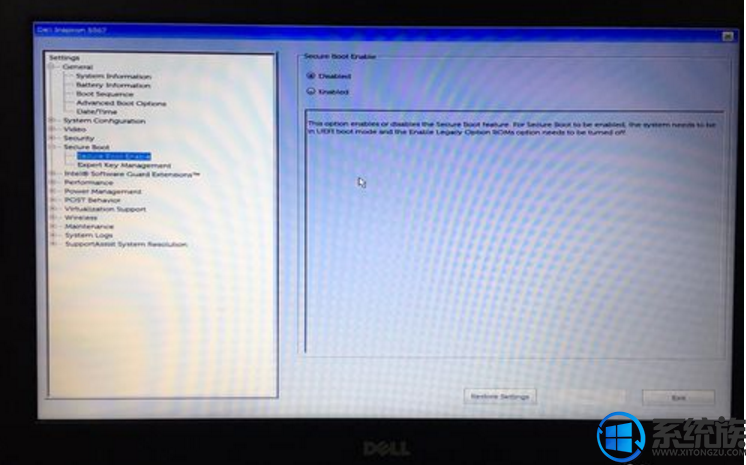
5、再打开这个。不过个也可以关掉,有时候关掉也可以开机,关掉有时候开机会黑屏的,建议开起来最好。这时找个带UEFI启动的U盘插到电脑上。以便等会重启会用到。(事先要准备好) 注明:带UEFI启动的U盘怎么制作这里不赘述,有不懂的可以私信给我,我可以教你制作。
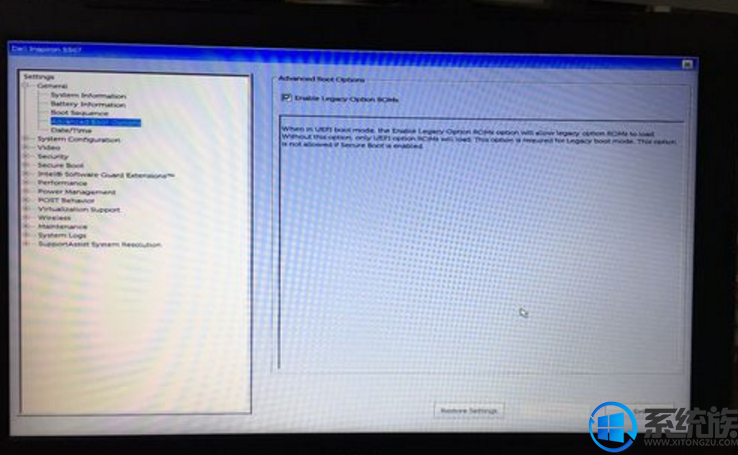
6、现在瑞保存一次,选择最下边的最后一个按钮(EXIT),这时电脑会重启。紧接着按F12键。
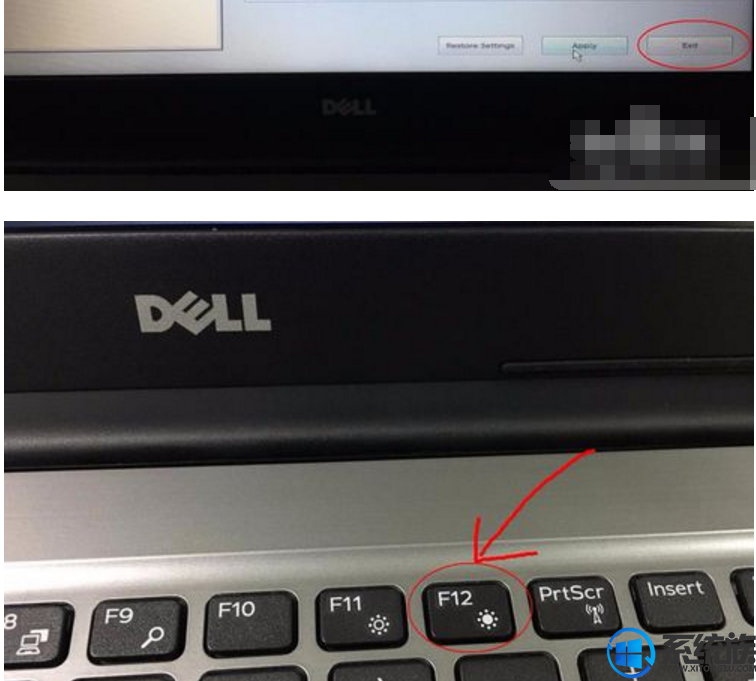
7、等屏幕出现DELL的logo和出现开机进度条时,就可以不用按了。
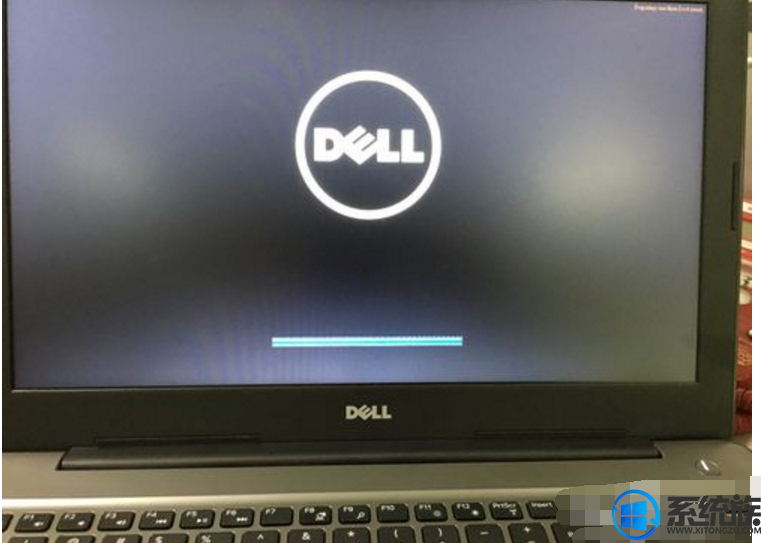
8、这时我们选择UEFI BOOT 菜单下面的引导盘,我这里是Netac OnlyDisk 1100,这们选定这一项,按Enter键确认。
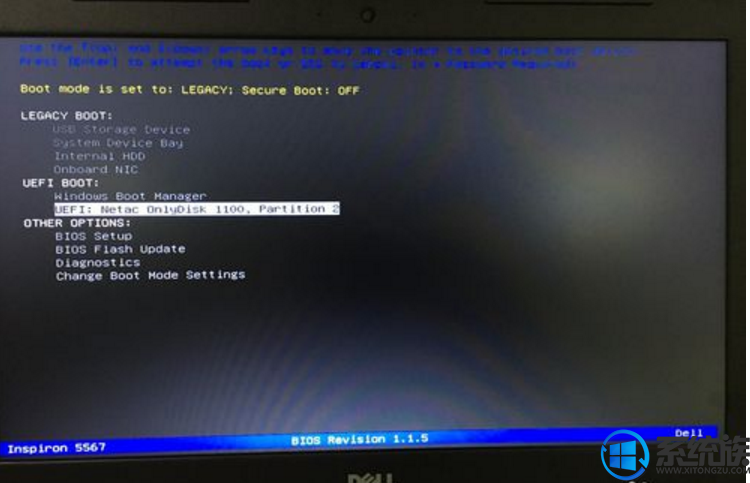
9、这里出现的菜单,我们默认就行。其实两个菜单都可以启动u盘的PE系统。现在只需等待。稍后就进入了PE系统。
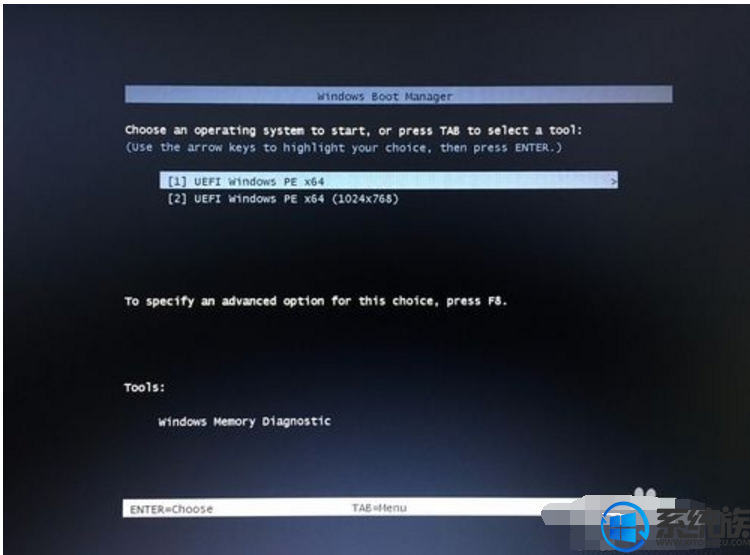
10、接下来已经进入PE系统了,我们打开桌面上的 DG硬盘分区 软件。这里分区要注意细节,硬盘分区格式要注意(GPT,MBR 常用的两种格式),如果错了是不能被引导和无法开机的。
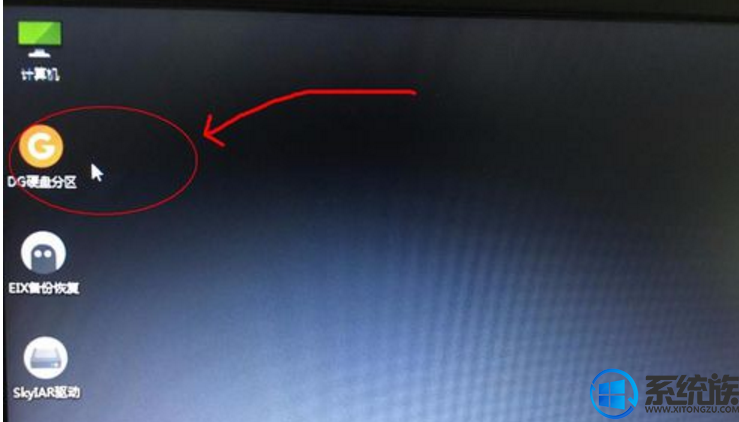
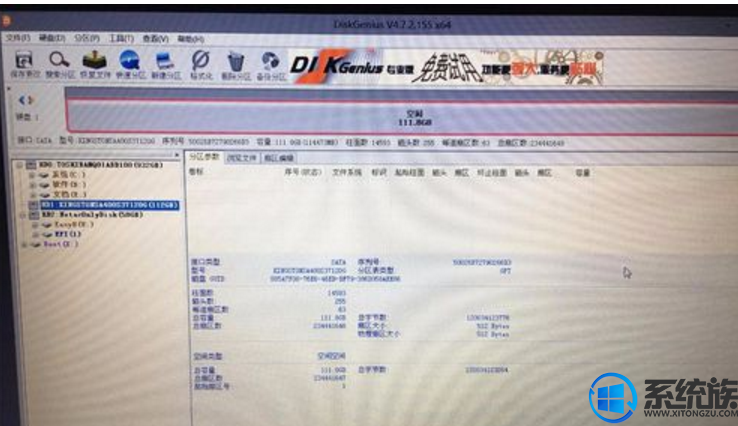
11、接下来我们来给硬盘分区,具体请看图。严格按照如图所示。这里Kingston 120GB 的固态盘,不建议多分区,一个分区就好了。还有就是第4点,那两个分区一定要勾选上,要不然不能开机引导。还有就是第5点,这个是4K对齐。我这里选用的2048对齐,很早以前查阅相关资料,4K对齐,选2048和4096其实没什么差别。我这里就默认就好了。最后按确定,等待就好了。

12、稍等待之后,分区已经完成了。
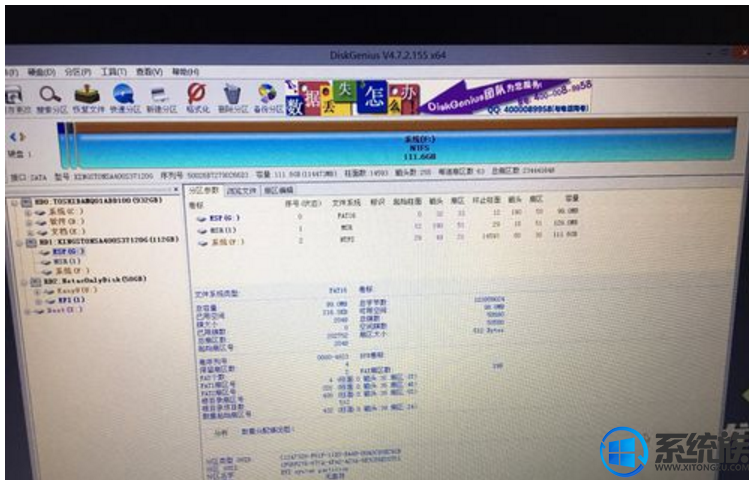
13、提前准备好要用的系统(Gho. Win 格式都可以)我这里是用的windows 7 _64位旗舰版,接下来用Ghost 软件 恢复电脑系统。注意不要先错分区。这会请等待电脑系统安装完成。恢复完成之后可以直接重启。
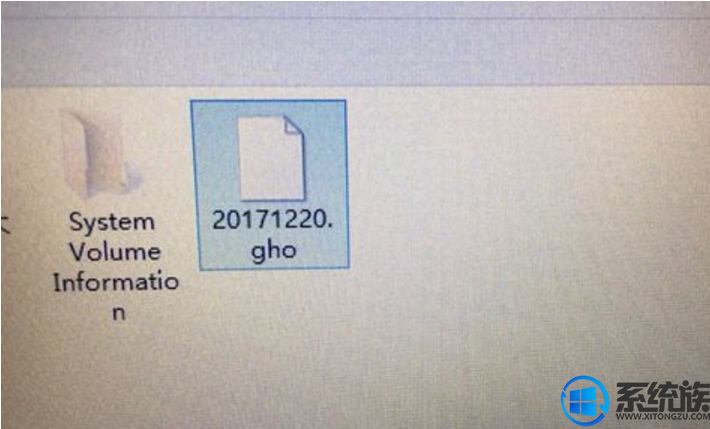
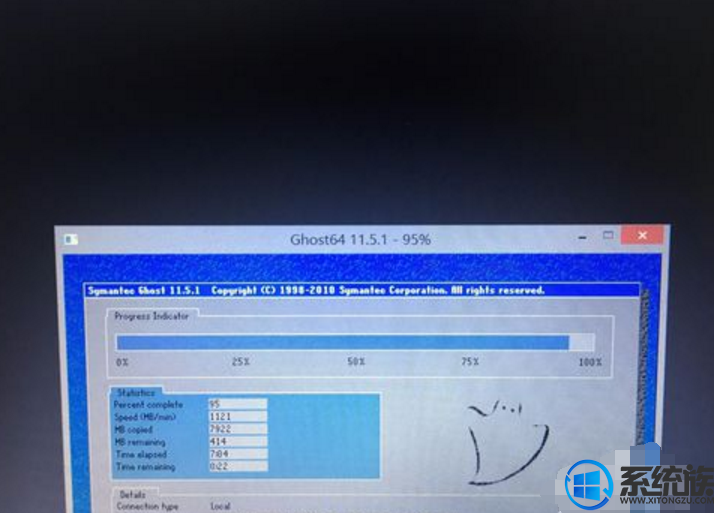
14、重启之后就不要去管了,安装都是无人值守的。系统会自动安装好的。稍等就好了。固态硬盘安装系统很快的。也就2-3分钟。安装完成之后电脑还会重启,重启之后就正常开机进入桌面了。这时再安装自己常用的软件就好了。

以上就是此次分享的所有内容,希望可以帮助到大家。



















