win7网速慢怎么办?win7网速慢的解决教程
发布时间:2018-12-26 14:05:01 浏览数: 小编:qinglian
win7系统可以说是继xp系统后最成功的电脑操作系统了,虽然win10发布已经有几年了,但是使用win7的用户还是很庞大的,但是最近一些用户经常反馈说在使用win7上网的时候发现win7网速很慢,其实导致网速变慢的原因有很多种,接下去下编就和大家说说遇到网速变慢的具体解决方法。
win7网速慢怎么解决
1.进入win7系统,鼠标点击桌面左下角的开始按钮,然后再搜索框中输入gpedit.msc并回车。
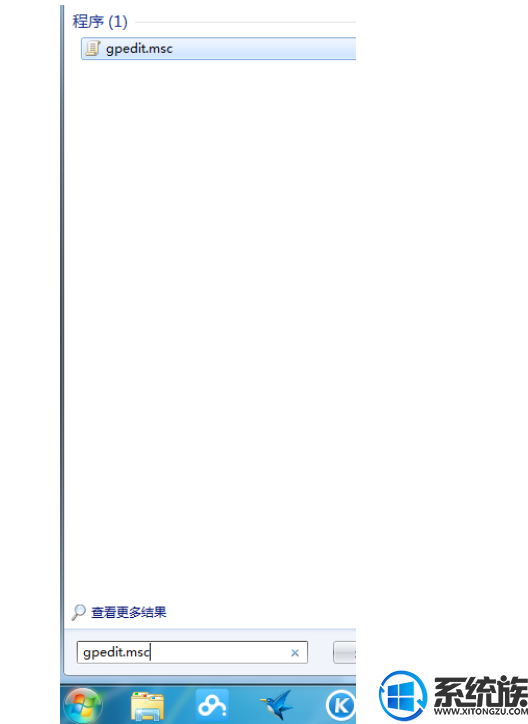
2.再打开的打开的组策略编辑器中依次打开计算机配置——》管理模板——》网络——》QOS数据包计划程序——》限制可保留宽带。
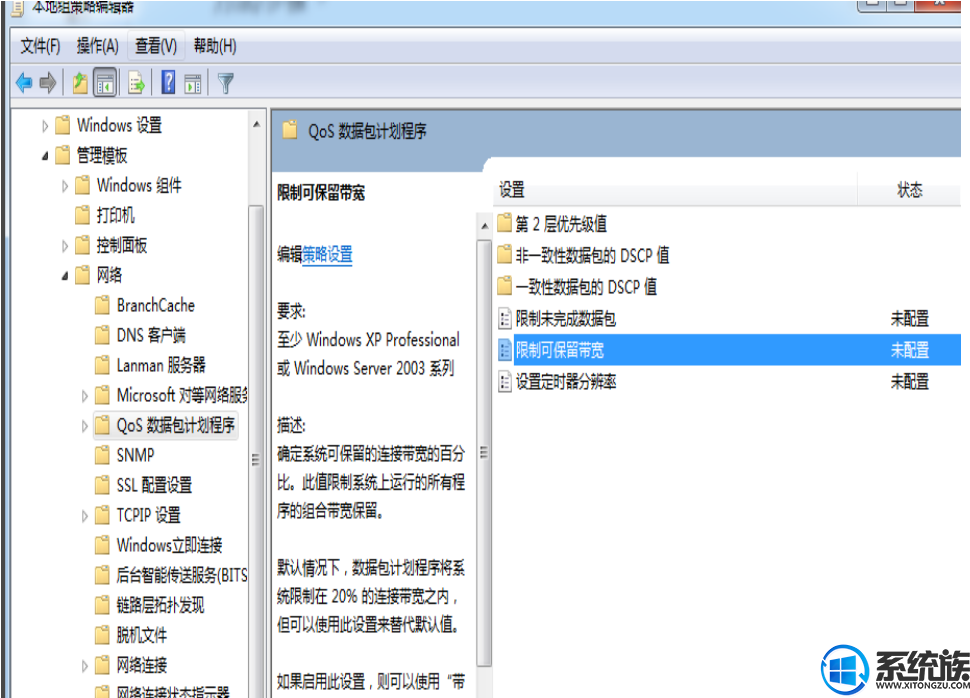
3.鼠标双击打开限制可保留带宽选项,然后选择"已启用",进入下一步。
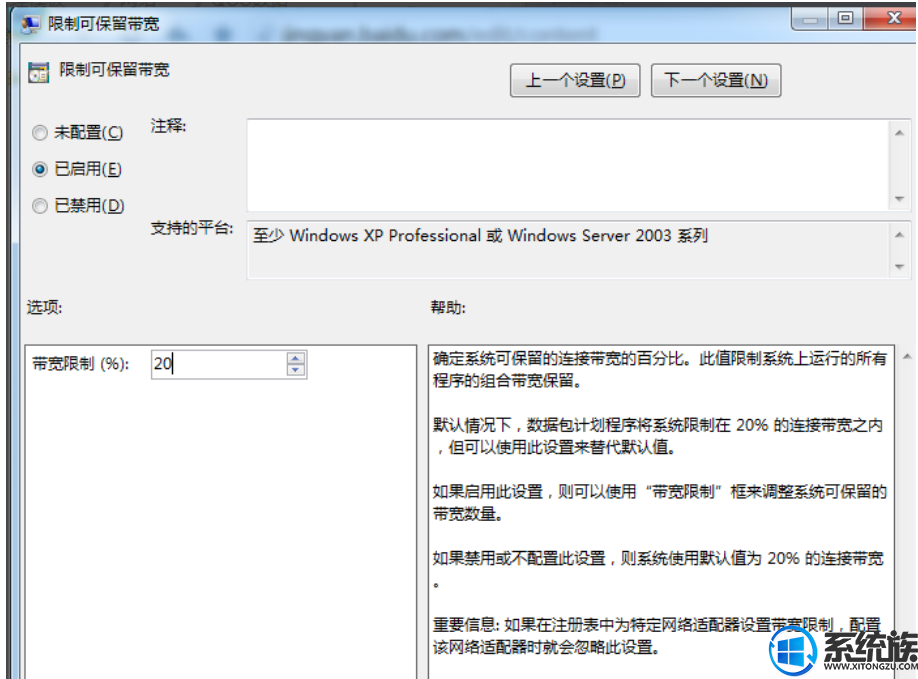
4.然后再界面左下方的宽带限制处右边输入0后点击应用并确定即可。
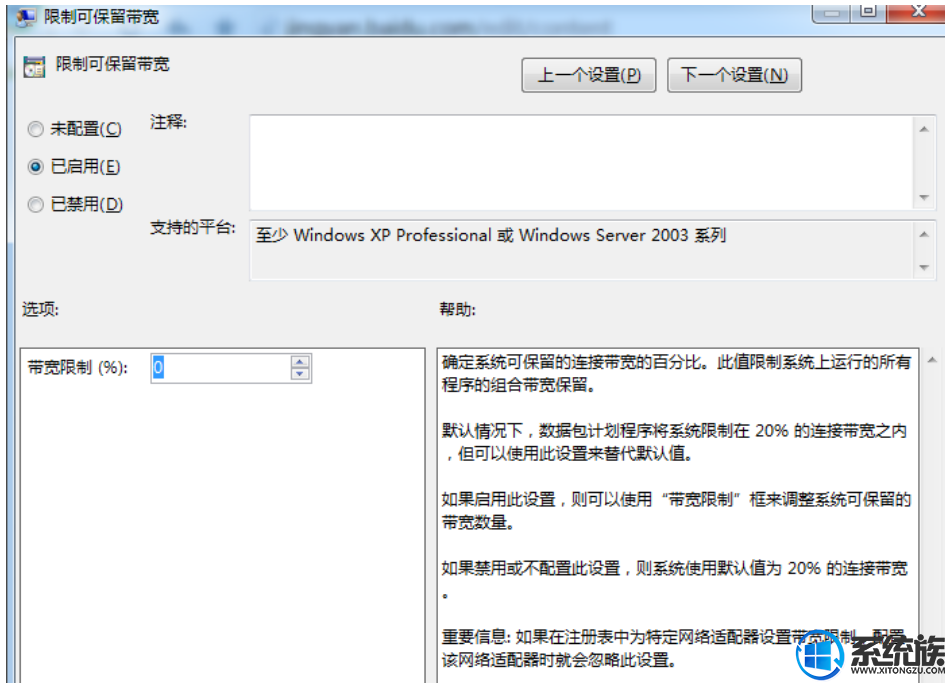
经过以上步骤操作完成后,重启电脑,你会发现电脑的网速快了很多。
win7网速慢怎么解决
1.进入win7系统,鼠标点击桌面左下角的开始按钮,然后再搜索框中输入gpedit.msc并回车。
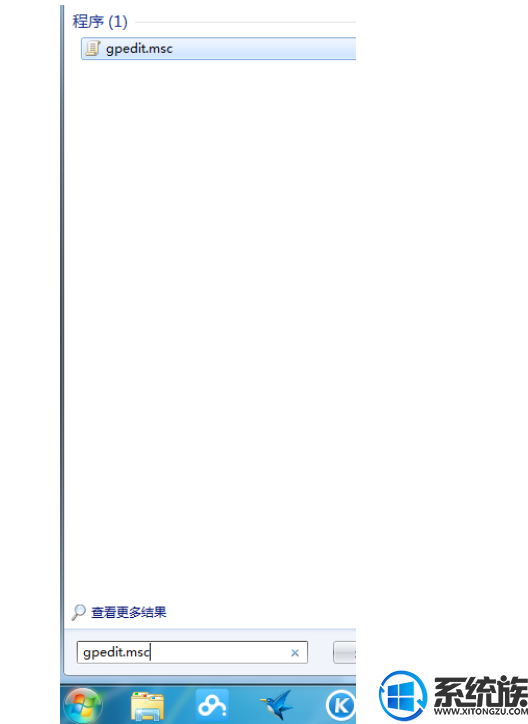
2.再打开的打开的组策略编辑器中依次打开计算机配置——》管理模板——》网络——》QOS数据包计划程序——》限制可保留宽带。
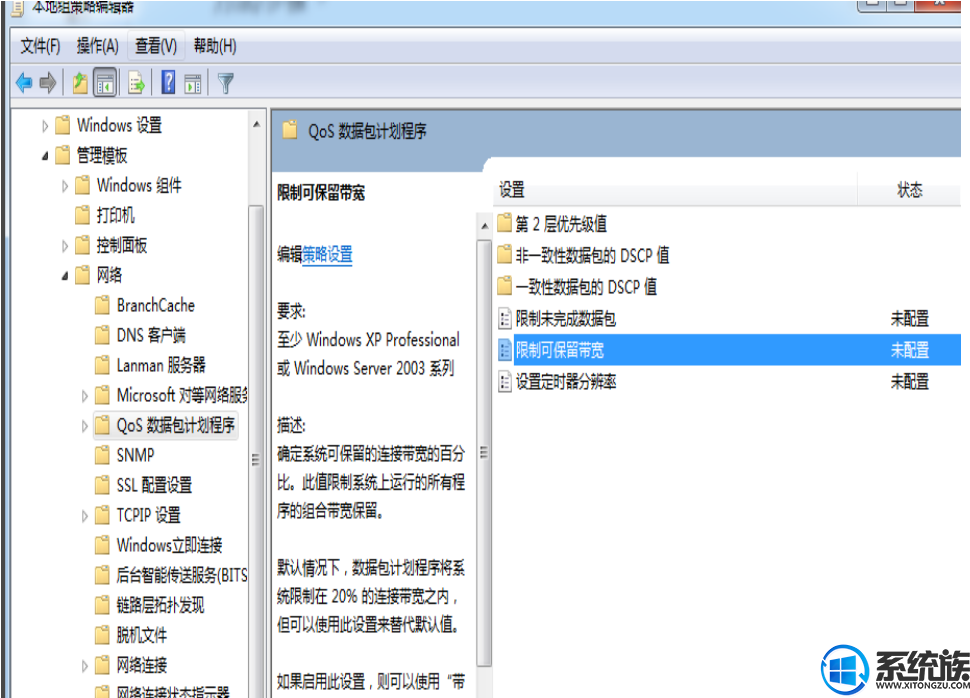
3.鼠标双击打开限制可保留带宽选项,然后选择"已启用",进入下一步。
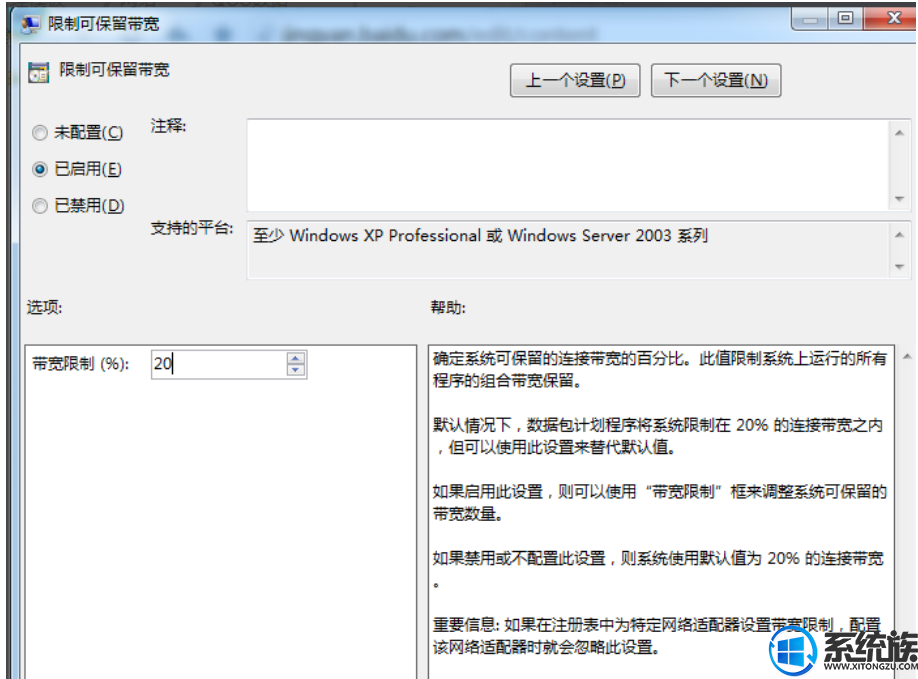
4.然后再界面左下方的宽带限制处右边输入0后点击应用并确定即可。
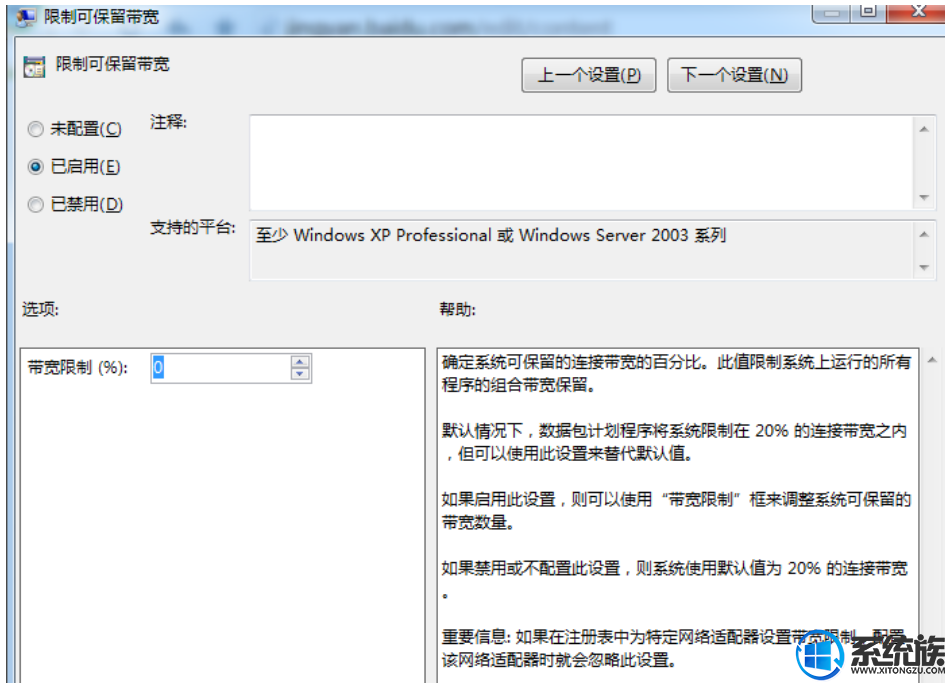
经过以上步骤操作完成后,重启电脑,你会发现电脑的网速快了很多。



















