如何修复电脑鼠标动不了的问题呢?
发布时间:2019-02-06 10:33:00 浏览数: 小编:yue
我们在使用电脑的过程中,鼠标是很重要的,但是,很多小伙伴都遇到电脑鼠标动不了的问题,这要怎么办呢?造成鼠标不能移动的原因有许多,比如鼠标坏了,电脑的软件和硬件冲突。我们可以把鼠标的USB接口调换一下,看看是不是接口问题。如果都没办法解决,接下来,小编就来分享下具体的修复方法。
具体方法如下:
1、我们就要进入系统的控制面板,在控制面板设置鼠标的驱动,那么怎么进入控制面板呢,点击左下角的开始菜单项,再点击右侧的控制面板,就可以进去了,;
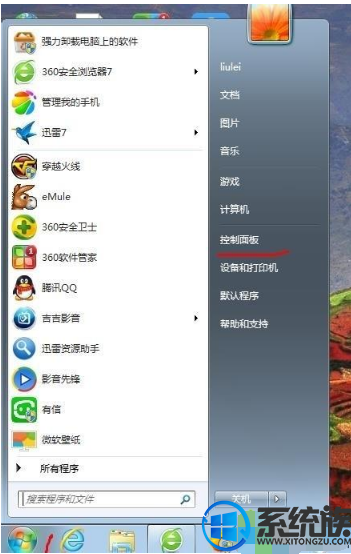
2、点击一下控制面板就到了这里,如下图所示:再按住右侧的边框条,往下拉,就能找到鼠标选项了,红线处所示;
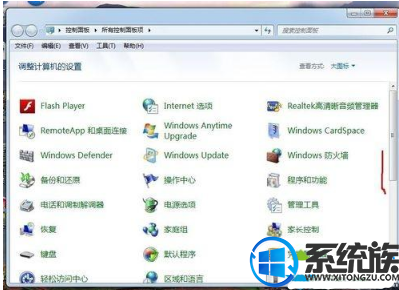
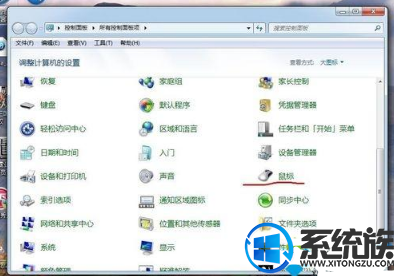
3、接着我们再双击一下鼠标图标,就到了这里,我们再点击一下硬件;
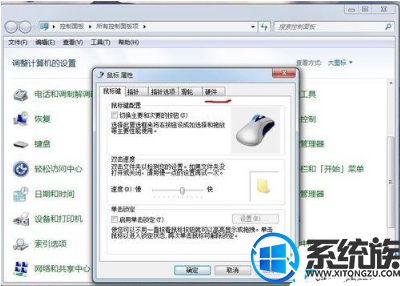
4、点击一下硬件后,就到了这里,我们再点击一下属性;
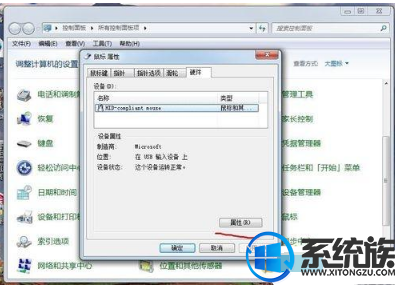
5、点击一下属性后,就到了这里,如下图所示:我们再点击一下更改设置,红线处所示:这里需要说明的是我的显示的是:这个设备运转正常,以为我的鼠标正常,你的鼠标不能移动,一般会显示这个设备已经禁用;

6、点击一下更改设置后就到了这里,如下图所示:我们再点击一下驱动程序,红线;
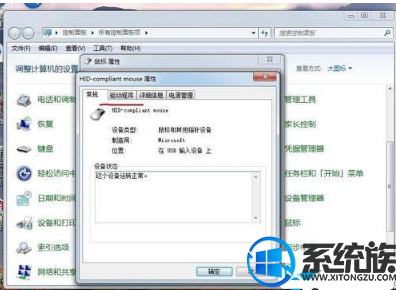
7、点击一下驱动程序后就到了这里,如下图所示:我们再点击一下更新驱动程序;

8、点击一下更新驱动程序后,会弹出对话框,我们选择确定就行了,更新安装完成后,再点击一下确定,退出就行了。
以上就是解决电脑鼠标动不了的方法,只要经过简单设置之后,鼠标就恢复正常了。希望今天的分享能给大家带来帮助。
上一篇: 电脑微信加新好友的方法是什么?
下一篇: 电脑显卡的安装方法



















