如何打开谷歌chrome浏览器设置?win7系统下打开谷歌chrome浏览器设置的方法
发布时间:2019-02-20 10:13:29 浏览数: 小编:qinglian
谷歌google chrome浏览速度在众多浏览器中走在前列,属于高端浏览器。但是对于刚开始用的chrome浏览器的用户来说,有时候想要对谷歌chrome浏览器进行设置,那么要如何打开谷歌chrome浏览器设置呢?针对这个问题,下面就随小编来看看具体的操作步骤吧。
推荐:笔记本win7系统下载
1、下载和安装google chrome浏览器(在百度输入“谷歌浏览器”即可搜索出下载链接);
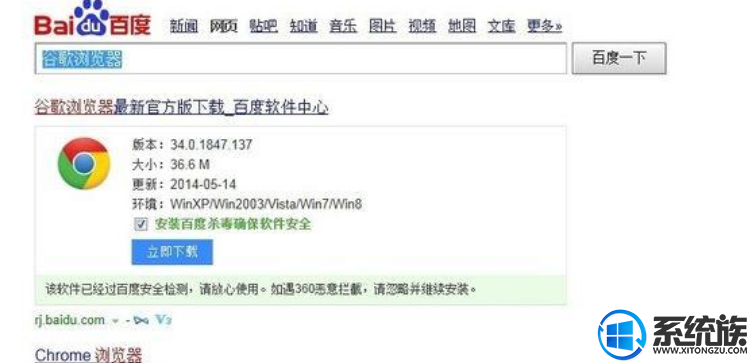
2、下载完毕后,点击安装文件安装即可;
3、打开谷歌浏览器,进入浏览器首页界面;
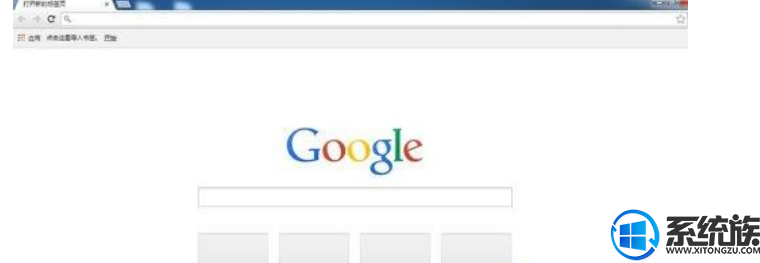
4、进入到首页后,将我们的鼠标移动到最右侧一个列表图标中,点击打开下拉列表,找到我们要找的“设置”按钮点击打开即可;
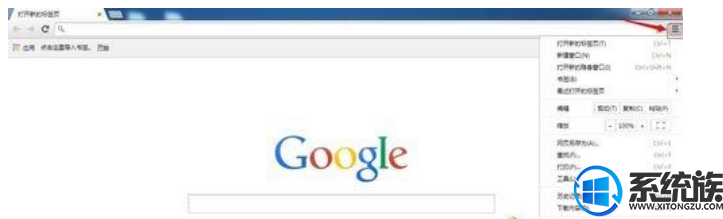
5、我们还可以直接在进入浏览器首页后,在地址栏输入chrome://settings/,也可以快速打开设置界面。
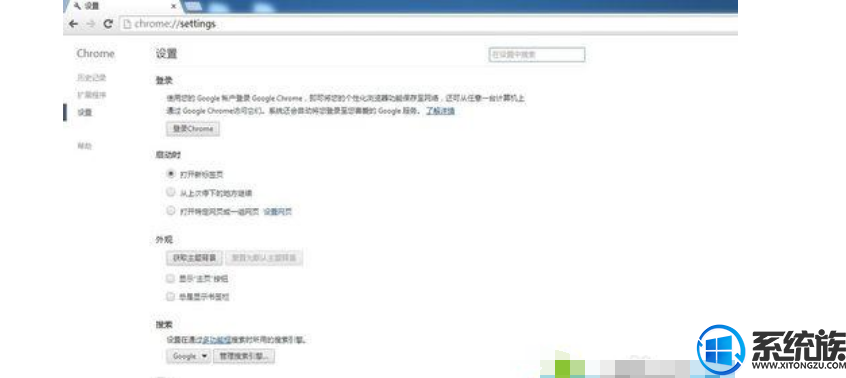
6、打开设置页面后,这时我们就可以根据自己的需要对浏览器进行相关设置。
win7系统下打开谷歌chrome浏览器设置的方法就介绍到这里了,有需要的用户们可参照上面的方法来操作,希望本教程可以帮助到大家。



















