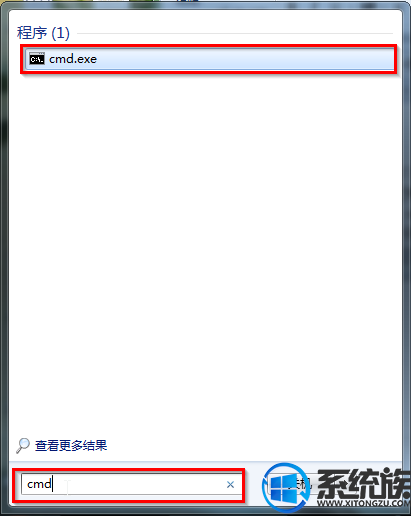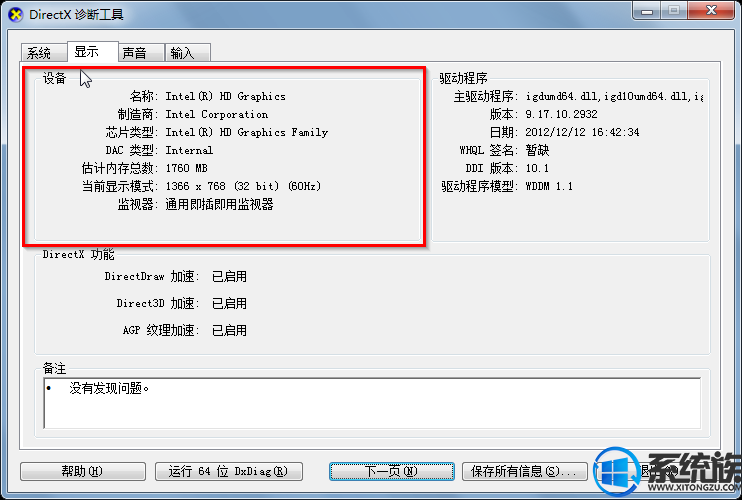win7系统怎么查看系统配置的方法
发布时间:2017-11-14 15:46:02 浏览数: 小编:fuyuan
在win7 64位旗舰版系统使用中,我们最好可以清楚的了解一下自己电脑的配置信息,这样当我们在软件安装、游戏安装、系统重装之前,可以根据自己的系统配置了解是否符合目标程序的要求,也就可以减少许多不必要的误装。今天系统族小编就给大家带来win7系统怎么查看系统配置的方法,如下:
相关阅读:Win7系统利用系统配置限制电脑性能的解决办法
方法一:win7系统命令提示符
1.点击“开始”→在开始界面中的搜索框中输入“cmd”→并按下回车键。如图1所示:
2.在出现的cmd命令提示符界面中输入systeminfo→并按下回车。如图2所示:
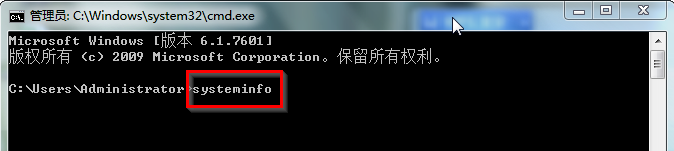
图2
3.接着你所需要的电脑配置信息就出现在界面里了。如图3所示:
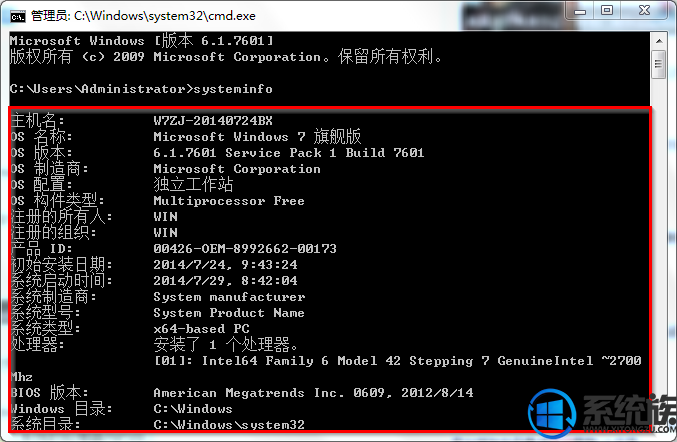
图3
方法二:win7系统DirectX诊断工具
1.同时按下键盘上的windows键和字母键R→在出现的运行窗口中→输入“dxdiag”→点击“确定”。如图4所示:
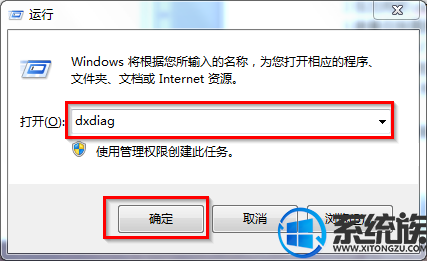
图4
2.接着会出现DirectX诊断工具窗口→选择“否”即可。如图5所示:
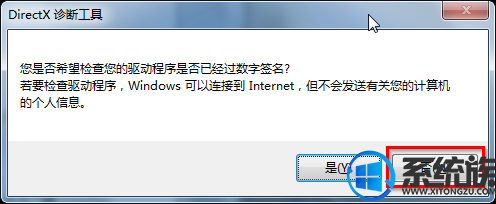
图5
3.在DirectX诊断工具的“系统”和“显示”栏目可以看到我们所要的电脑配置情况,如图6-7所示:
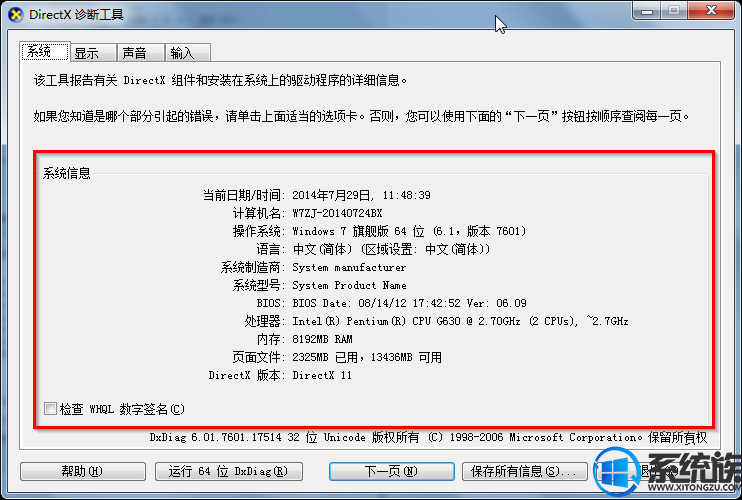
图6
方法三:win7系统多界面组合查看电脑配置
1.选中桌面上的“计算机”→鼠标右键→属性,查看电脑的CPU和内存,如图8所示:
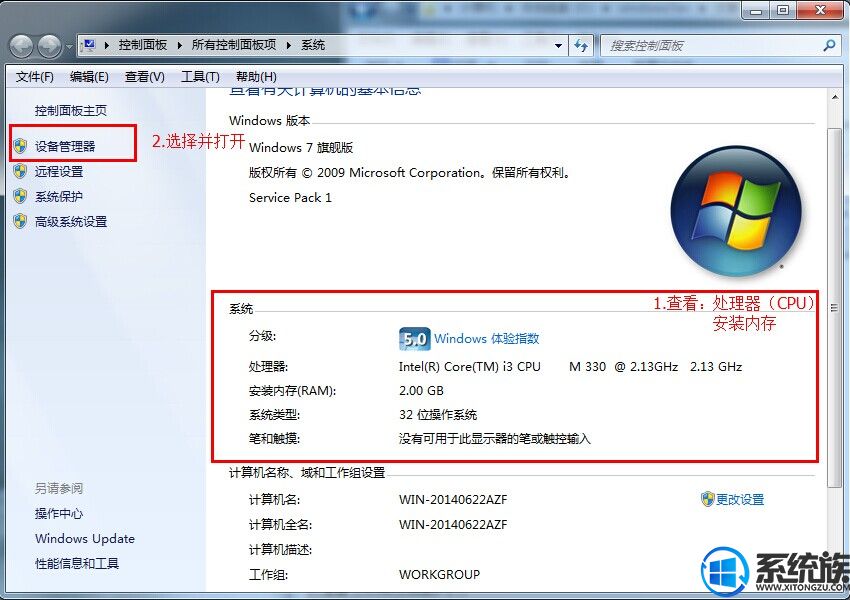
图8
2.查看完毕后,选择左边的“设备管理器”,如上图8所示。
3.选择设备管理器界面中的“处理器”和“显示适配器”可以看到更详细的CPU信息和显卡信息,如图9所示:
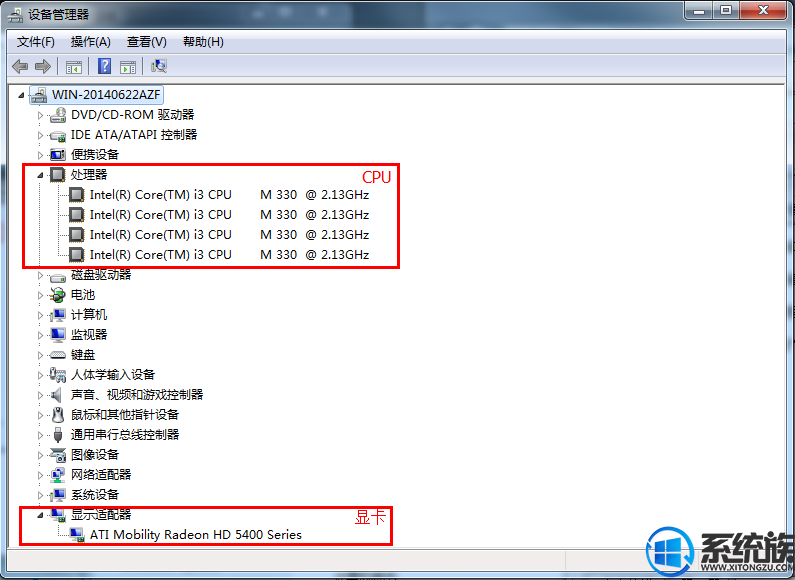
图9
4.选中计算机→鼠标右键→在右键菜单栏选择“管理”→在打开的计算机管理界面左侧树型图中选择“磁盘管理”,在界面右边出现的各个磁盘进行点选,就可以查看各个磁盘容量大小及分配情况,如图10所示:
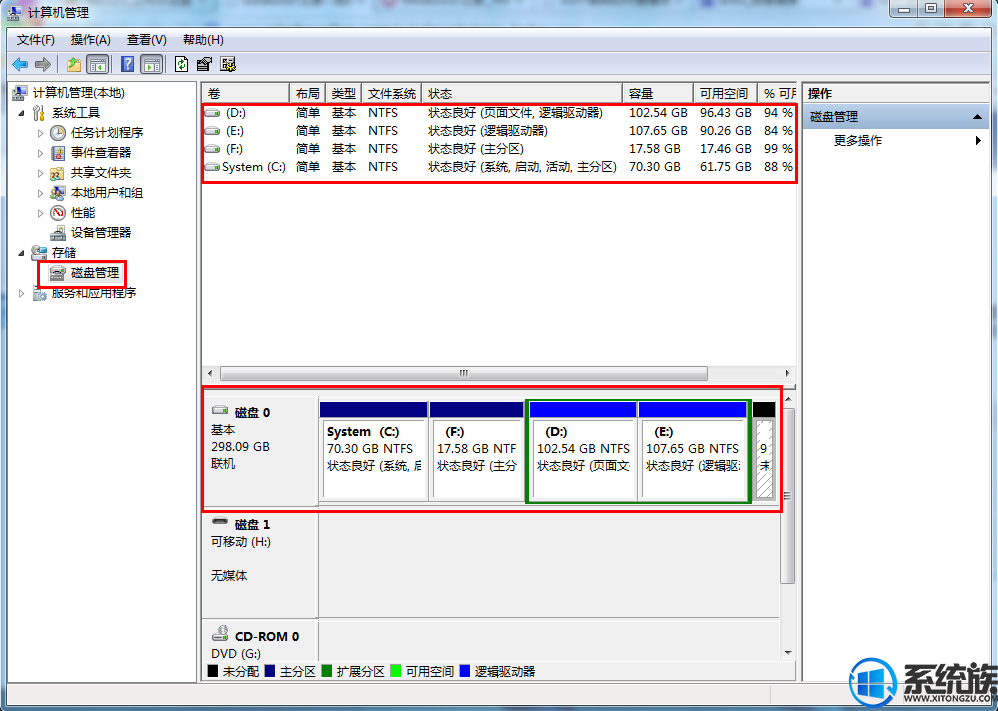
图10
关于win7系统怎么查看系统配置的方法就介绍到这里,如果大家还有其他关于系统的疑问,可以反馈给我们,希望对大家的操作有一定帮助。
上一篇: win7系统怎么点亮QQ音乐图标的方法
下一篇: win7系统总是自动关机的解决办法