win10系统进入安全模式的解决办法
发布时间:2017-11-18 16:01:02 浏览数: 小编:fuyuan
win10专业版系统里,对于这个全新的系统界面有些用户想要进入安全模式却不知道要怎么操作,安全模式是Windows系统调试和修复的专用模式,今天系统族小编就教教大家win10系统进入安全模式的解决办法,如下:
相关阅读:Win10系统安全模式下开启网络连接的方法
一、可以登录系统桌面的情况下,可以用下面和方法来进入win10安全模式
相关阅读:Win10系统安全模式下开启网络连接的方法
一、可以登录系统桌面的情况下,可以用下面和方法来进入win10安全模式
1、进入桌面后,点击开始--设置--更新和安全--恢复,右侧点击高级启动中的立即重店
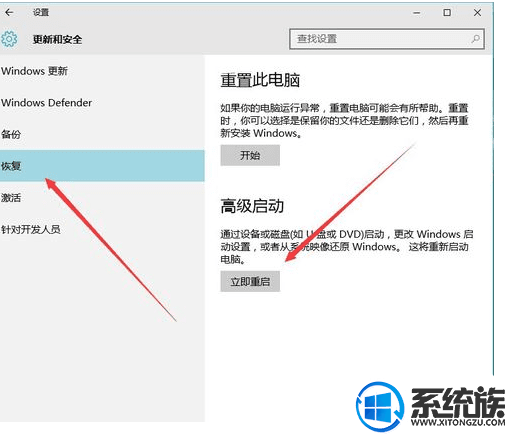
2、重启后进入选择一个选项界面:选择疑难解答,如下图:
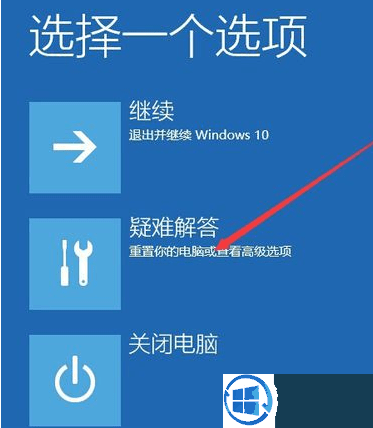
3、在疑难解答界面,选择高级选项
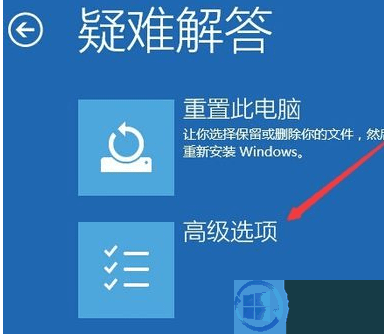
4、高级选项界面选择启动设置,最后启动设置界面选择重启(按下数字4)

5、再次重启后就可以进入win10安全模式了
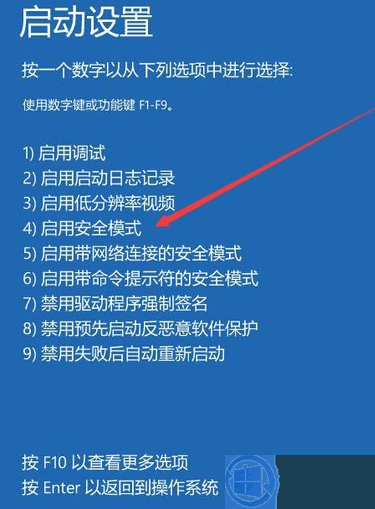
二、无法进入系统桌面的情况下,可用下面的硬关机的方法进入win10安全模式
因为不能进入系统桌面,所以不能用上面的方法进入win10安全模式的,所以只能使用硬关机(强按关机键10秒不放)三次左右,进入WIN10启动高级模式:
按下电源开机,在开机出现win10图标(四个方块)下面有转圈的小点时,立即关断电源。如此二次,第三次启动时就进入高级启动了,电脑进入高级启动,然后依次点击高级选项——启动设置——疑难解答——启动设置——重启——按4 --重启生进入安全模式。
关于win10系统进入安全模式的解决办法就介绍到这里,如果大家还有其他关于系统的疑问,可以反馈给我们,希望对大家的操作有一定帮助。
关于win10系统进入安全模式的解决办法就介绍到这里,如果大家还有其他关于系统的疑问,可以反馈给我们,希望对大家的操作有一定帮助。
上一篇: win7笔记本电脑摄像头黑屏的解决办法
下一篇: win10系统关闭触摸键盘的解决办法



















