win10系统录音机功能的使用方法
发布时间:2017-11-18 16:01:02 浏览数: 小编:fuyuan
win10专业版系统下载后,系统自带录音机功能不仅可以记录我们说话的声音,还可以记录下系统正在播放的声音,非常方便,有些用户不懂得怎么使用这个录音机功能,今天系统族小编就教教大家win10系统录音机功能的使用方法,如下:
相关阅读:Win7系统开始菜单附件添加“录音机”功能的解决办法
相关阅读:Win7系统开始菜单附件添加“录音机”功能的解决办法
方法/步骤:
1、首先在win10桌面,搜索语音录音机并将其打开,如图所示:
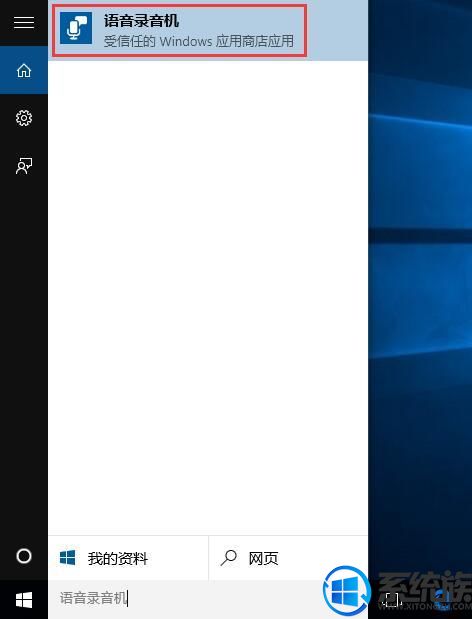
2、一些用户打开之后发现不能使用,提示“若要开始操作,请连接麦克风”,这说明麦克风没有正常连接或麦克风关闭,正常连接麦克风或者开启语音录音机的麦克风功能即可,如图所示:
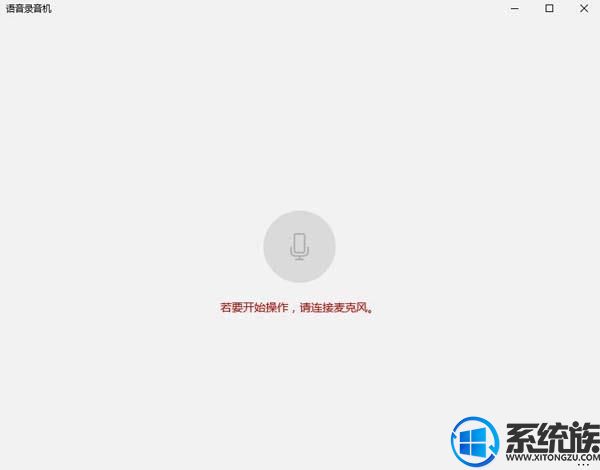
3、之后麦克风正常使用,点击语音录音机的中间图标即可录音,如图所示:
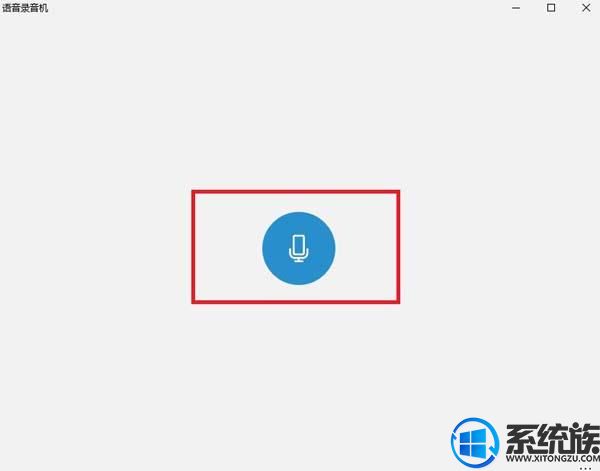
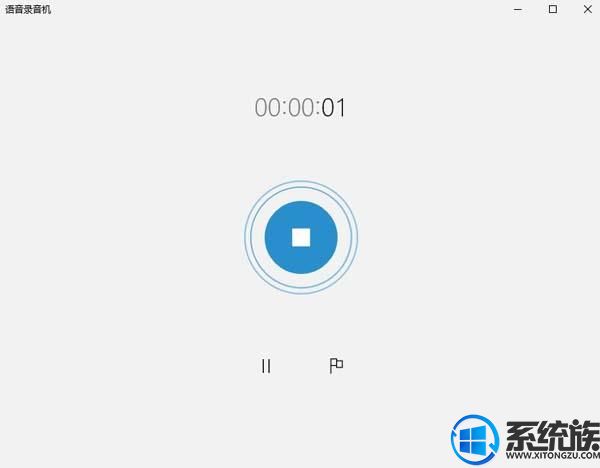
4、录音过程中如果想要停止录音,鼠标点击停止录音,如图所示:
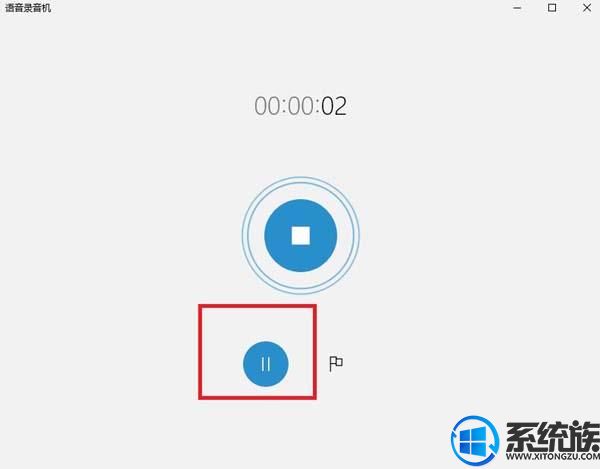
5、如果想要继续录音,则点击同样的图标继续进行录音,如图所示:
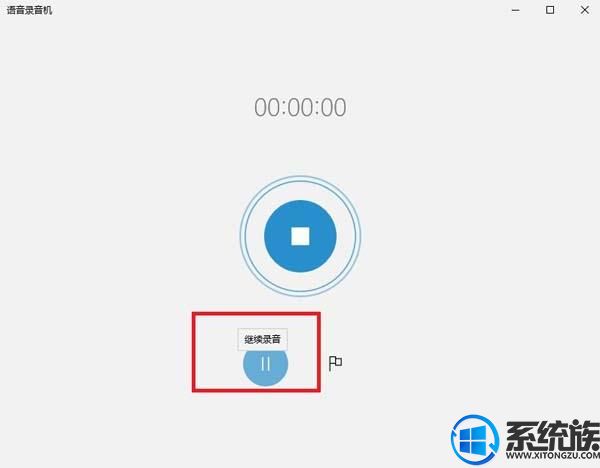
6、最后要保存刚才录制的语音时,点击中间的图标停止录音,这样就会跳出一个语音的列表,你可以点击下方的功能来编辑或者删除录音文件,如图所示:
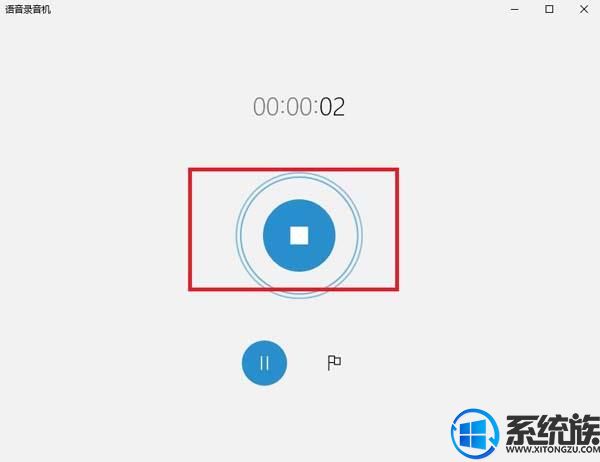
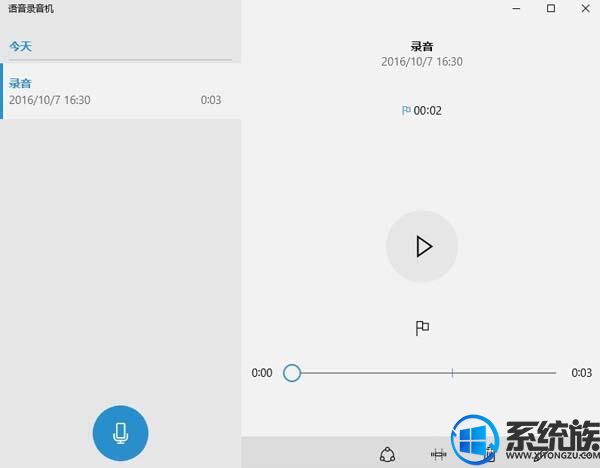
综上所述就是win10系统录音机功能的使用方法了,希望系统族小编可以帮到大家。
上一篇: 微信网页版登陆不了该怎么办
下一篇: win8系统QQ版本升级的方法



















