win10系统默认网关的设置方法
发布时间:2017-11-20 20:26:06 浏览数: 小编:fuyuan
在Windows10操作系统里有些用户想要设置默认网关,那么我们就要选择使用静态ip地址,如果是某个ip地址是可用的,我们应该要怎么设置呢?今天系统族小编就教教大家win10系统默认网关的设置方法,如下:
相关推荐:Windows10系统
Win10系统默认网关设置方法:
1、在桌面上右键“网络”图标→属性打开网络和共享中心,或者右键任务栏“网络图标→打开网络和共享中心”;如图所示:
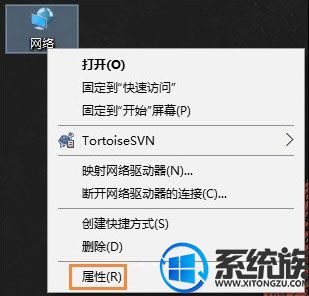
2、点击“更改适配器设置”;如图所示:
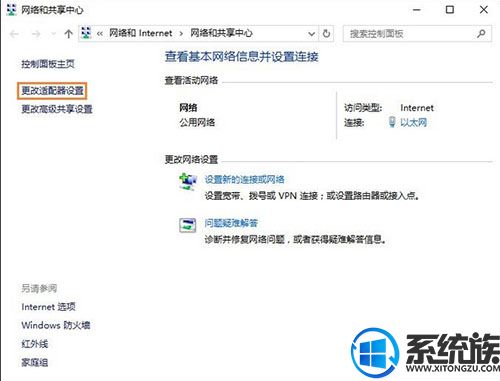
3、右键“本地连接”或者“无线连接”,点击属性;如图所示:
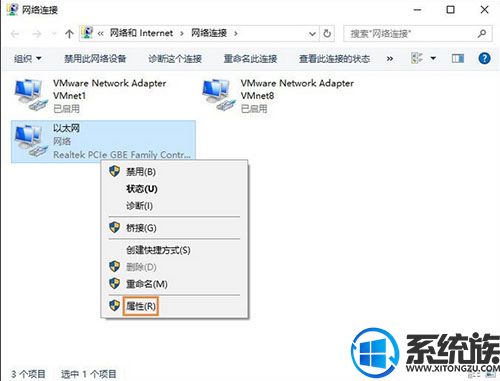
4、在打开的网络属性窗口中,找到“Internet协议版本4(TCP/IPv4)”一项,同时双击该项;如图所示:
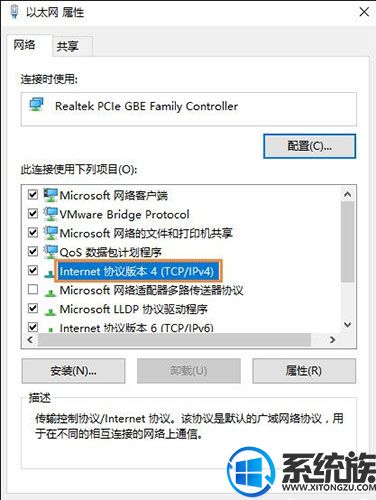
5、勾选“使用下面的IP地址”,然后在下面的IP地址、子网掩码与默认网关分别输入相关的信息,默认网关一定要正确的,这样才能够正常上网的。如图所示:
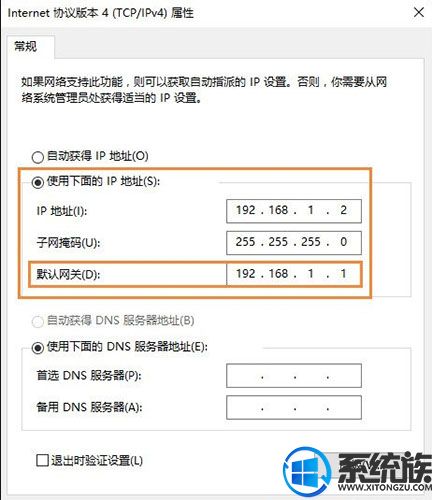
默认网关在哪里看?
在命令提示符中输入:ipconfig 即可看到网关真实IP地址。如图所示:
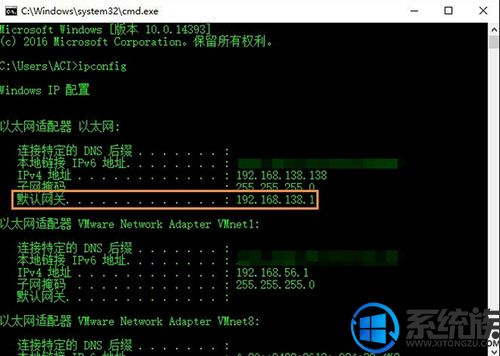
以上就是win10系统默认网关的设置方法了,如果你也遇到了同样的问题,不妨按照以上教程方法修复一下吧,希望系统族小编能帮到大家。



















