win10系统VM虚拟机共享本地硬盘的操作方法
发布时间:2018-02-07 18:28:13 浏览数: 小编:fuyuan
在win10 64位专业版系统使用中,为了在一台电脑上同时体验多个系统,我们都会安装一个虚拟机。而在安装好虚拟机后,正常都需要将自己的本地磁盘共享出来,这样在虚拟机中操作起来才会更方便。下面系统族小编就教教大家win10系统VM虚拟机共享本地硬盘的操作方法,如下:
相关阅读:VMware虚拟机无法全屏的解决办法
具体方法如下:
1、如果你的虚拟机是打开的话,这里你需要关机,如图示,我们点击关机。
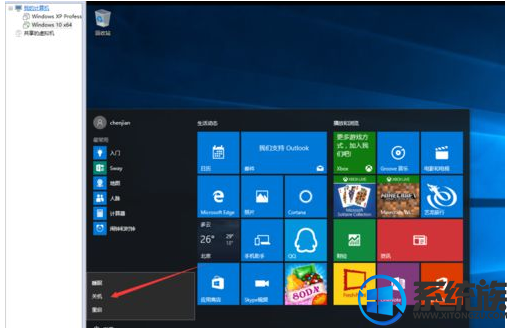
2、关闭之后,我们点击编辑虚拟机设置,如图。
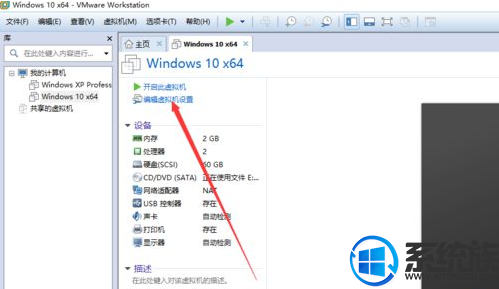
3、在设置中,我们找到选项,如图。
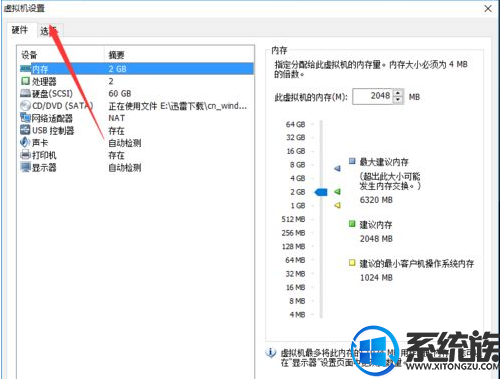
4、在选项中,找到共享文件夹,如图。
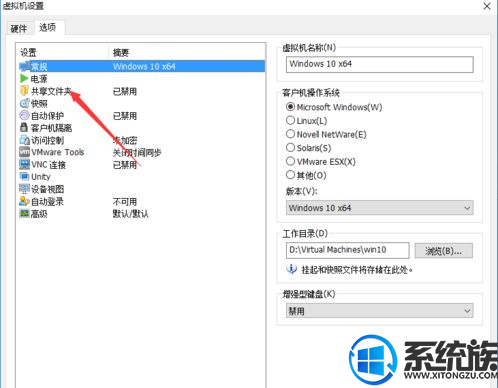
5、在右侧,我们点击总是启用,如图。
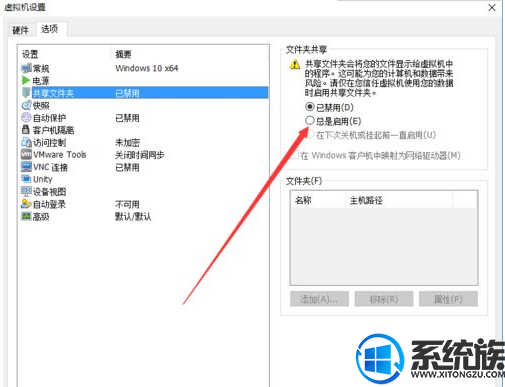
6、然后我们勾选“在Windows客户机中映射为网络驱动器”,然后点击添加。
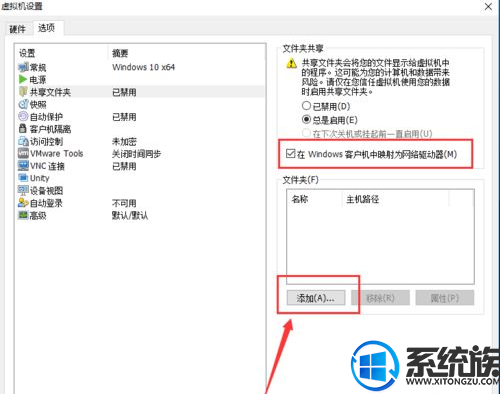
7、下一步。
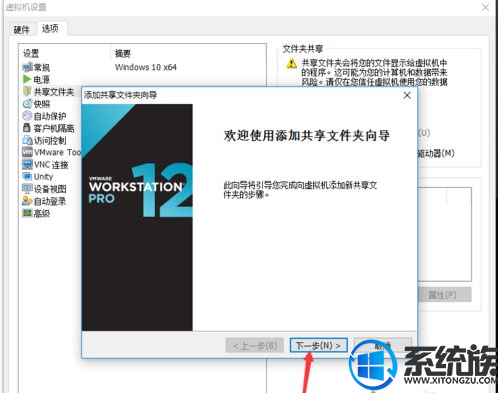
8、选择你想要共享的文件夹,或者磁盘,点击下一步。
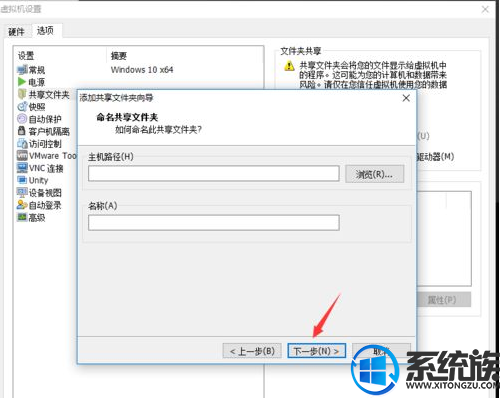
9、最后我们点击完成。
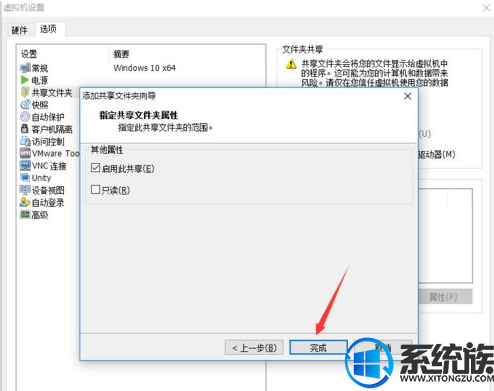
10、这个时候,会回到虚拟机设置界面,我们点击确定。
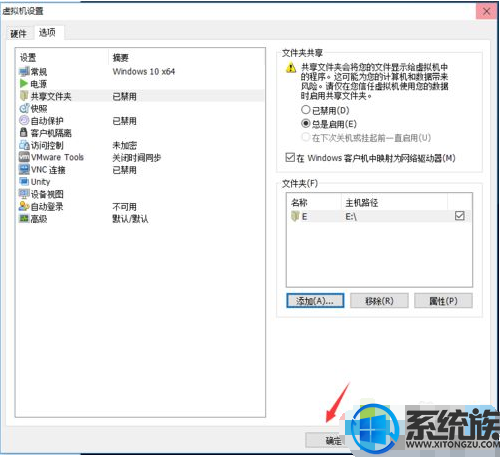
11、重新开启虚拟机,我们可以发现,多了一个我们刚才添加的磁盘。
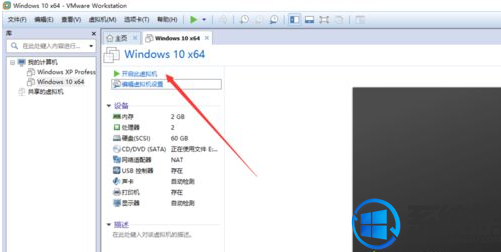
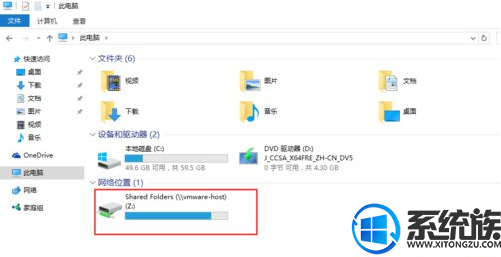
通过以上步骤就是win10系统VM虚拟机共享本地硬盘的操作方法了,如果大家有更多系统的故障问题,欢迎咨询访问系统族官网,这里有各种系统故障的解决方法,供大家学习参考。



















