win7系统谷歌浏览器上传图片失败的解决方法
发布时间:2018-03-08 18:08:33 浏览数: 小编:jiwei
谷歌浏览器性能稳定,而且有很多十分好用的插件,很多用户都喜欢使用这款浏览器,但是有用户在win7系统下使用这款浏览器时发现无法上传图片,导致很多工作无法进行,那么遇到这种情况我们该怎么办呢?其实只要设置下就好了,下面就为大家带来解决方法。
具体如下:
1、打开浏览器,点击右上角【三个点】的按钮,唤出【自定义及控制】菜单。
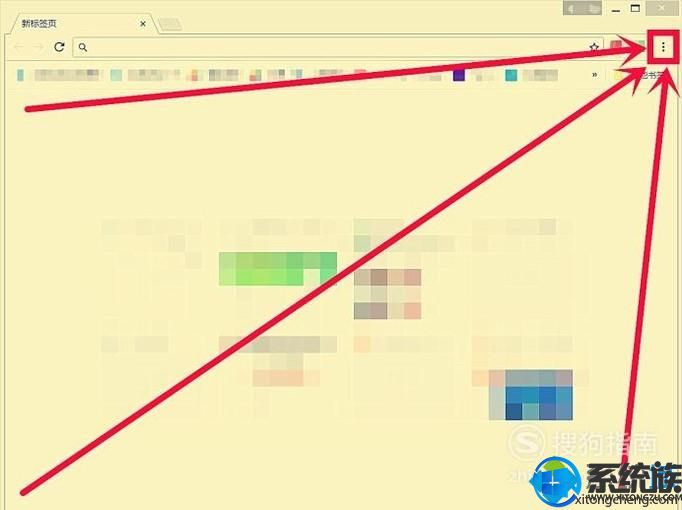
2、在弹出的菜单中,鼠标单击【设置】,进入到“设置界面”。
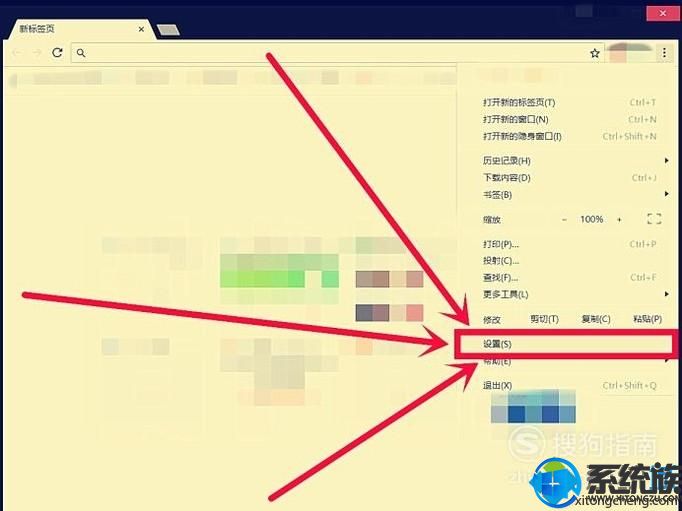
3、在“设置”界面,向下滑动,至底部。
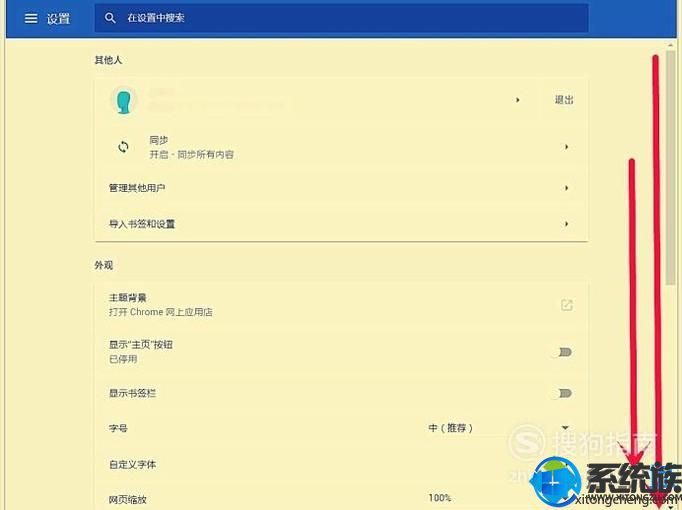
4、点击底部的【高级】。
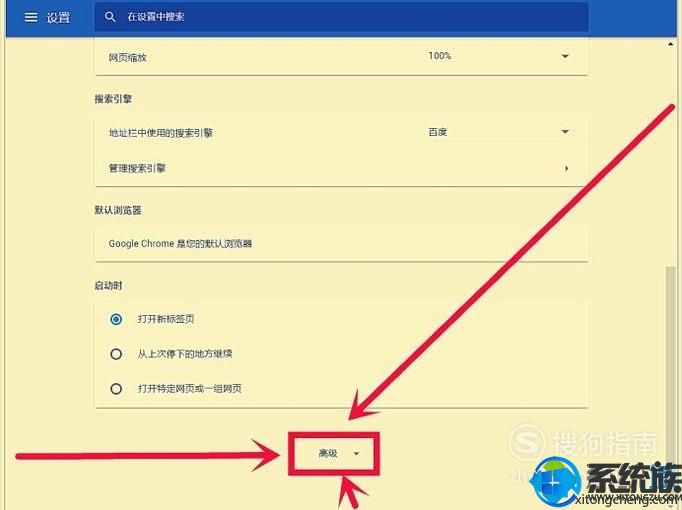
5、点击【内容设置】。
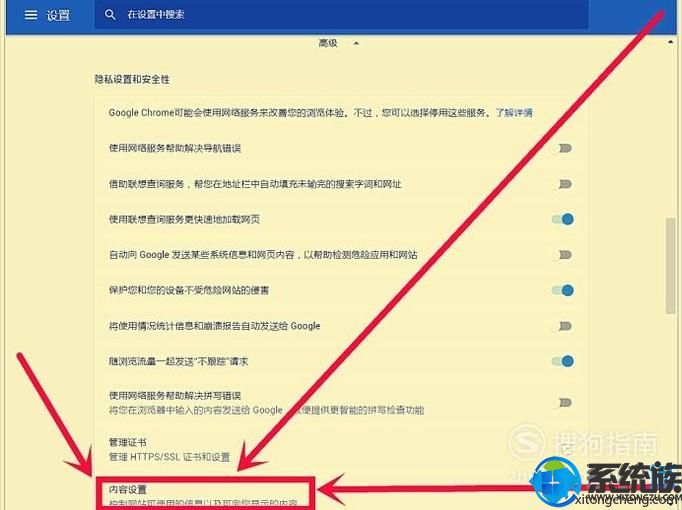
6、在“内容设置”界面,点击【Flash】。

7、这里可以看到【禁止】和【允许】两个模块。我们点击【允许】右侧的【添加】。
【注意】:别搞错了哦,不要按到“禁止”模块的“添加”。
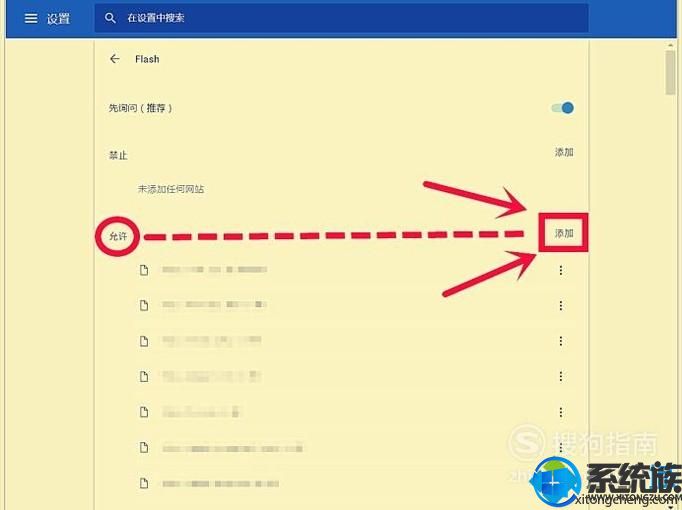
8、这时会弹出一个操作框,在横线位置,鼠标单击一下,然后输入我们需要启用flash的网站的网址。
【提示】:网址前面要包括"http://"或"https://"。
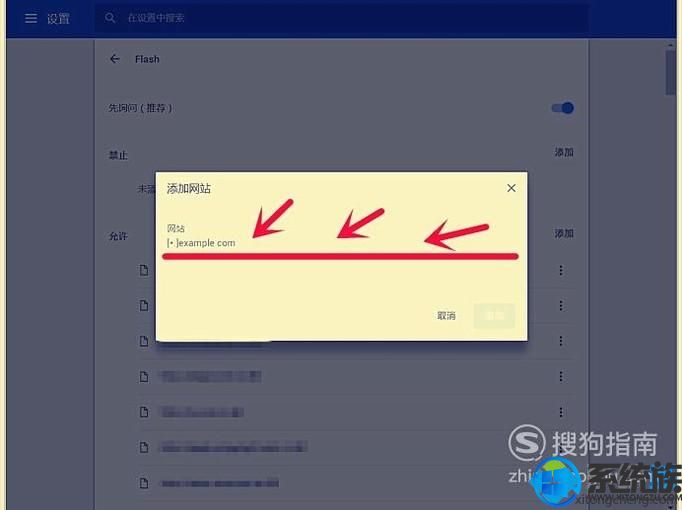
9、输入网址之后,点击【添加】按钮,设置就完成了。
设置是实时生效的,刷新一下网页,就能正常上传图片或照片了。
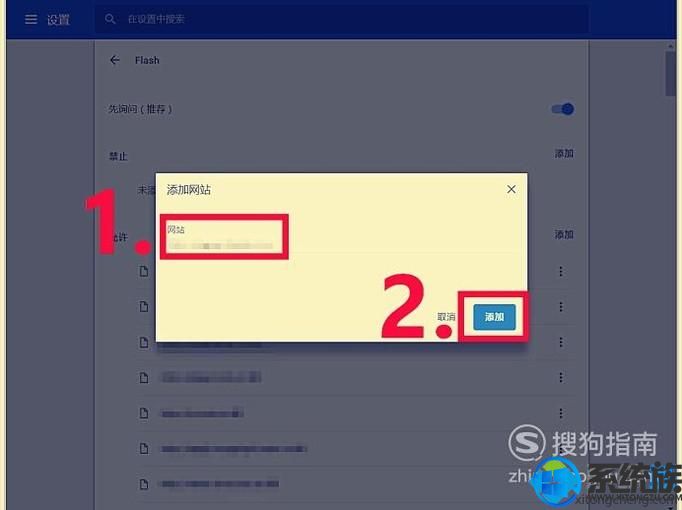
以上就是win7系统谷歌浏览器上传图片失败的解决方法,有遇到问题的朋友可以参考这个教程进行处理。



















