如何开启Win7网络被禁用的解决办法
发布时间:2017-10-03 10:00:00 浏览数: 小编:fuyuan
最近有用户win7 64位系统桌面右下角发现网络连接图标变成红叉叉,而且网络也连接不上,在使用电脑的时候难免会遇到经常掉线、连接出错或网络无法连接被禁用等问题,这种情况很有可能是网络被禁用,其实只要重新启用本地连接即可将网络连接恢复到正常状态,那么如何开启Win7网络被禁用的解决办法呢,下面系统族小编教教大家怎么操作吧,如下:
相关推荐:雨林木风win7 64位系统专业版
相关推荐:雨林木风win7 64位系统专业版
恢复方法/步骤:
1、点击桌面左下角的开始菜单,直接选择“控制面板”选项;
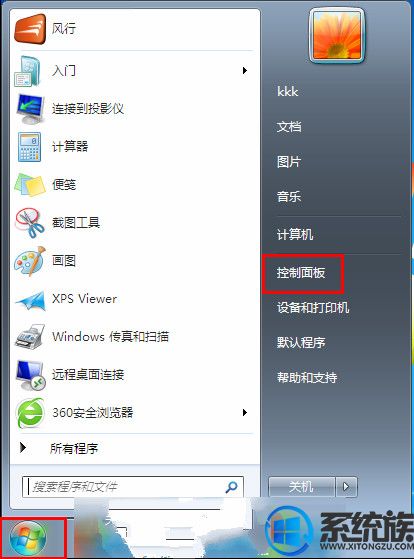
2、然后再选择“网络和Internet”选项;
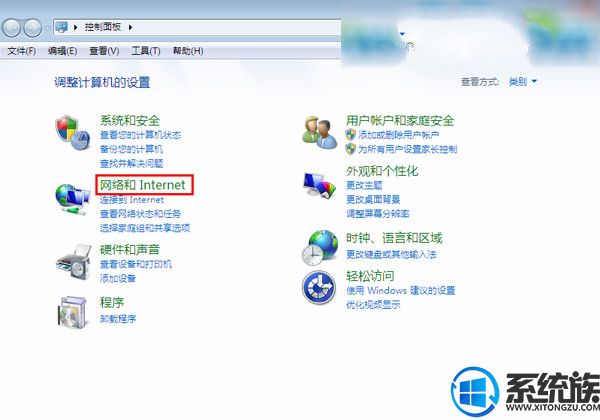
3、在打开的界面里面,直接点击“网络和共享中心”选项;

4、这时候会出现下面的界面,在左边的目录里面,选择“更改适配器设置”选项。
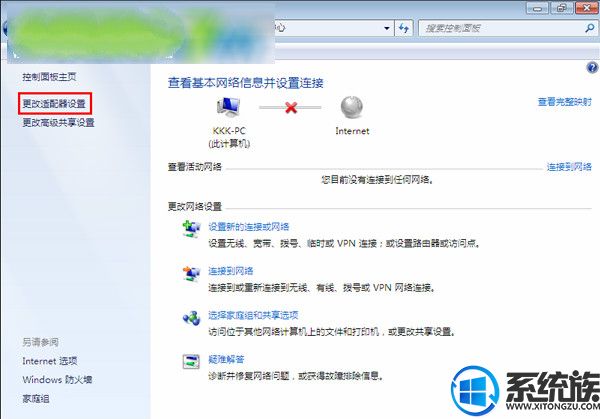
5、此时会弹出来如下的界面,找到“本地连接”图标,我们会大仙此时的本地连接是“已禁用”状态,因此才会出现网络连不上等网络故障,然后选择本地连接,点击鼠标右键,再选择“启用”就可以恢复网络了。
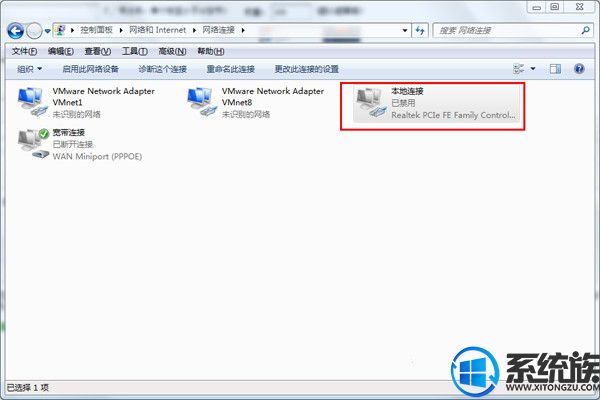
关于如何开启Win7网络被禁用的解决办法就介绍到这里,如果大家还有其他关于系统的疑问,可以反馈给我们,希望对大家的操作有一定帮助。
上一篇: Win7系统桌面图标显示缓慢的解决办法
下一篇: 怎么取消win10系统开机登陆密码



















