U盘安装win10 32位系统教程详解
发布时间:2017-03-20 16:37:23 浏览数: 小编:jiwei
U盘装系统步骤
1、右键点击下载好的ISO文件,用解压工具解压到硬盘里。
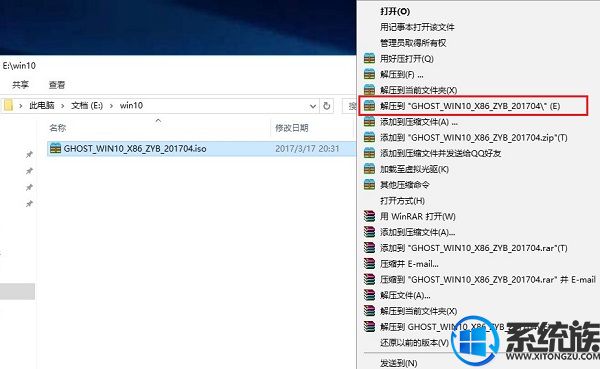
2、打开解压后的文件夹,找到WIN10.GHO文件,然后将其复制到已经制作好的U盘启动盘中。
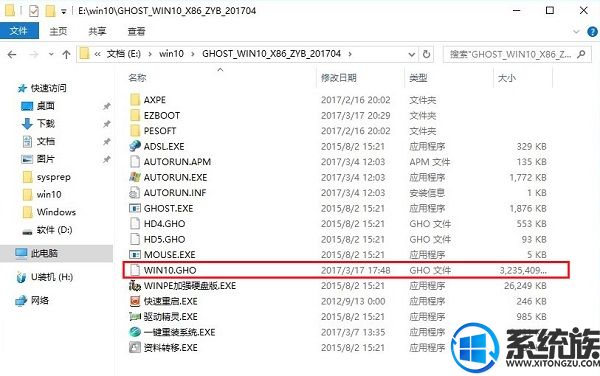
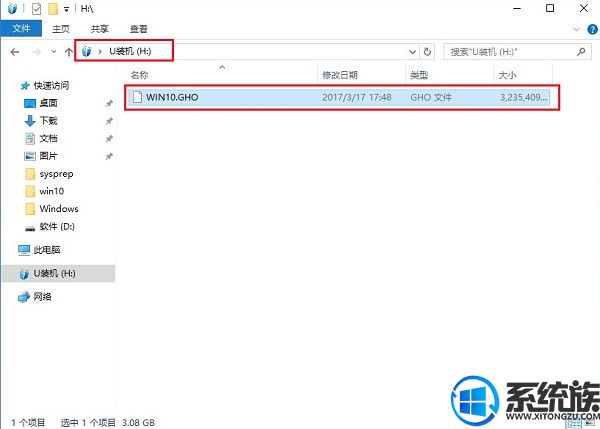
3、插入U盘,重启电脑按F2、F9、F11、Esc等(开机画面有提示,可以在下面的列表中查找自己相应的主板品牌,如果没有以下的主板品牌,请进入U盘启动教程查找相关品牌电脑的快捷键)。
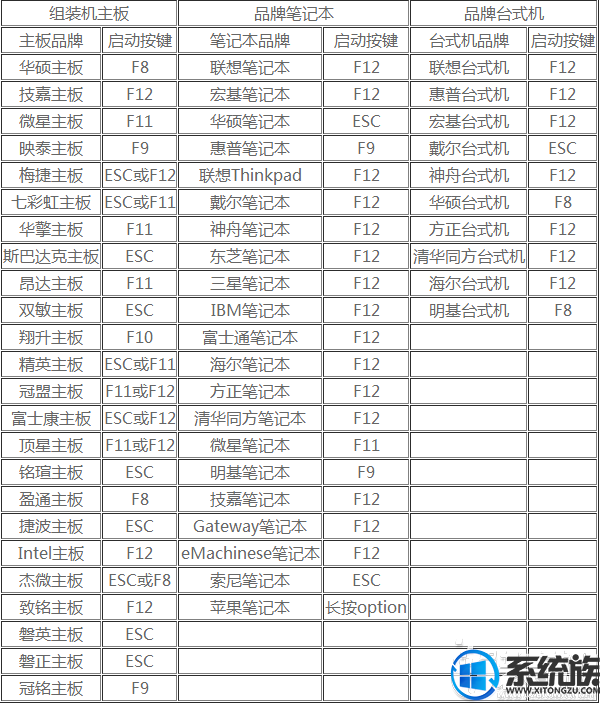
4、当我们经过相应的主板品牌快捷键进入"快速引导菜单"后我们会看到如下三种较为常见的菜单界面之一。
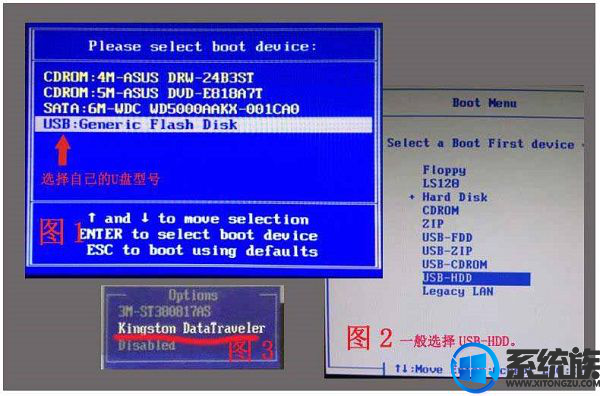
5、进入U盘安装页面,选择【02】项回车运行PE系统。

6、系统自动弹出一键装机,如果没有,请点击方框中的【最快装机】,保持默认设置,选择U盘中的win10.gho文件,点击安装位置(建议C盘),确定。
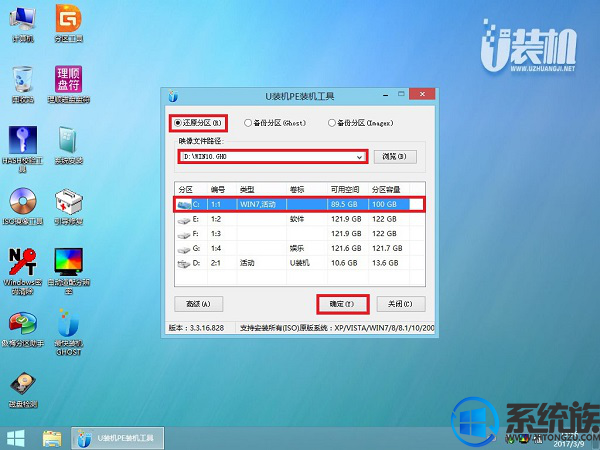
7、在这个界面执行win10系统32位的解压操作。
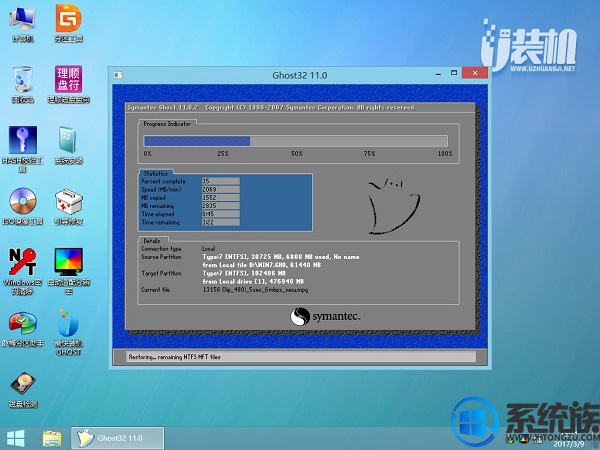
8、解压完毕后会弹出重新重启电脑提示,点击【立即重启】,拔出U盘,自动开始安装win10系统32位组件和驱动程序。
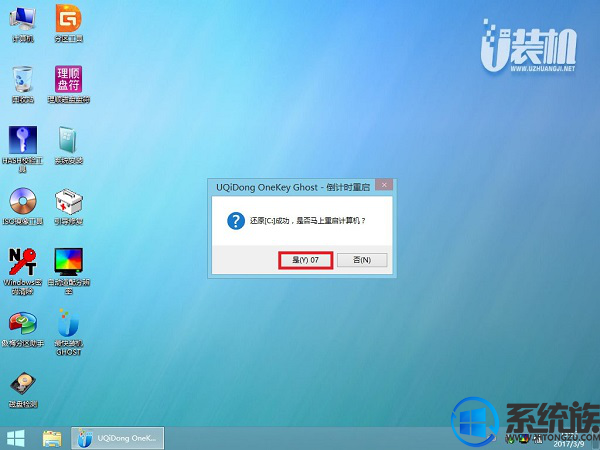
9、安装完成后启动进入到win10系统32位桌面,可以立即使用,无需重启电脑

u盘装win10系统32位的教程就为大家介绍到这边,还不会装系统的朋友,就来尝试使用下这个教程吧!
上一篇: 第一页
下一篇: U盘安装win10 64位系统教程详解



















