Win10锁屏1分钟后不关闭显示器操作方法
发布时间:2018-06-02 19:34:10 浏览数: 小编:yimin
系统推荐:萝卜家园win10系统下载
1.打开注册表编辑器,定位至:
HKEY_LOCAL_MACHINE\SYSTEM\CurrentControlSet\Control\Power\PowerSettings\7516b95f-f776-4464-8c53-06167f40cc99\8EC4B3A5-6868-48c2-BE75-4F3044BE88A7
PS:如何快速定位至注册表中某项。
鉴于修改注册表有风险,所以建议修改前备份注册表(备份注册表的方法),或者创建系统还原点,以便出现问题时恢复。
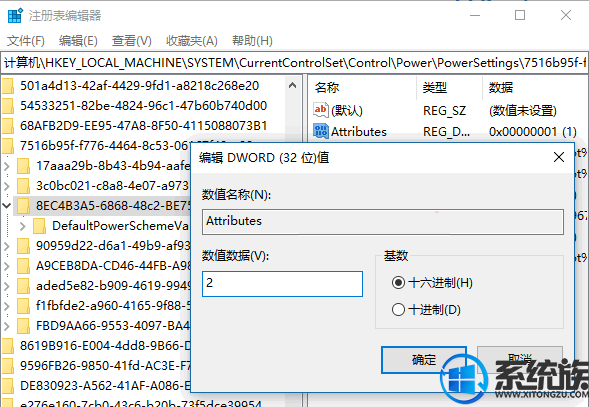
2.然后在右侧窗口找到“Attributes”值,双击“Attributes”值打开编辑窗口,把数值数据修改为 2 ,然后关闭注册表编辑器。
3.进入“设置 - 系统 - 电源和睡眠”设置界面。如图:
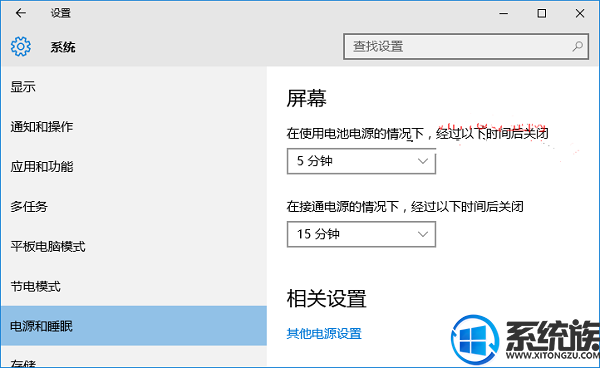
4.点击“相关设置”下的“其他电源设置”打开“电源选项”设置窗口。如图:
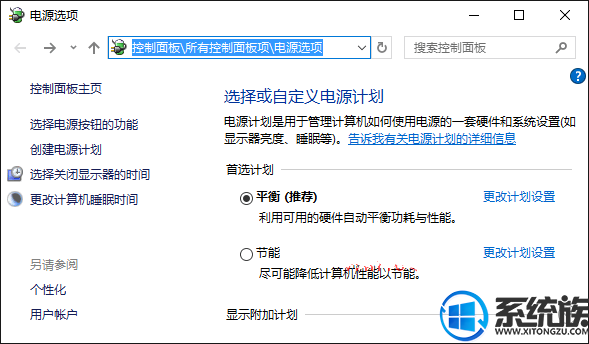
5.点击当前电源计划右侧的“更改计划设置”打开“编辑计划设置”窗口。如图:
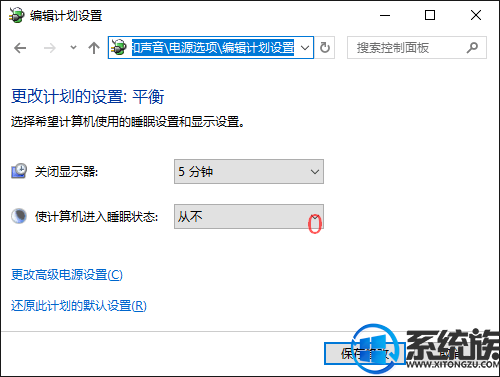
6.点击底部的“更改高级电源设置”打开“电源选项高级设置”窗口。如图:
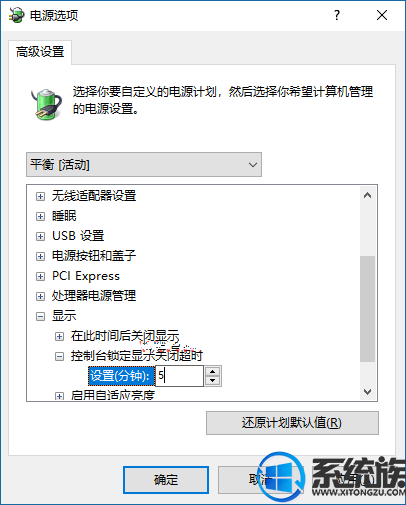
7.展开“显示”设置项,即可看到“控制台锁定显示关闭超时”设置项,默认正是 1 分钟,这也就解释了为何锁屏超过一分钟后屏幕会关闭。你现在就可以把这个超时时间设置为更长的时间,如果想要设置为显示器永不关闭,把它设置为 0 即可。
上面便是Win10锁屏1分钟后不关闭显示器操作方法啦,感兴趣的小伙伴赶紧动手尝试一下吧,希望可以帮助到你,感谢大家对我们系统族的喜欢和浏览,觉得本文不错就收藏和分享起来吧。
下一篇: win10无法打开图片怎么办



















